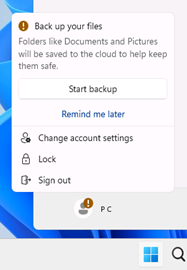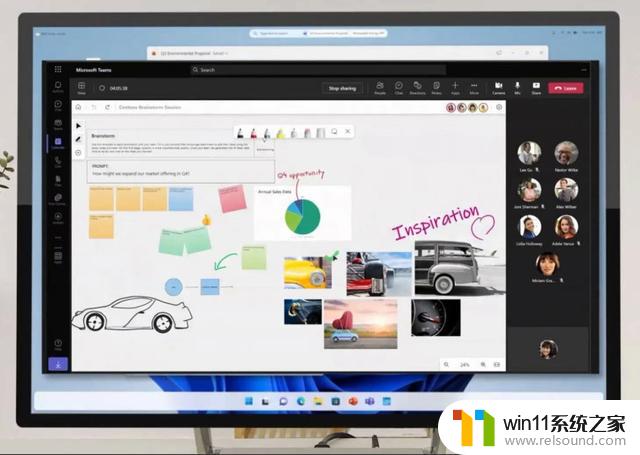桌面最下面的任务栏不见了怎么恢复 电脑任务栏不见了怎么办
在使用电脑时,我们常常会遇到任务栏不见的问题,当桌面最下面的任务栏突然消失时,我们可能会感到困惑和不知所措。不必担心这个问题通常可以很容易地解决。本文将为大家介绍一些简单的方法,帮助恢复丢失的任务栏。无论是意外的设置更改还是系统错误,我们都可以通过以下方法快速恢复任务栏,使我们的电脑恢复正常运行。
桌面最下面的任务栏不见了怎么恢复?
方法一、
1. 按“Win+X”组合键呼出菜单,选择“设置”;
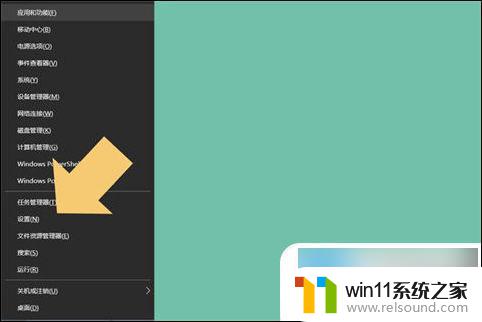
2. 进入“设置”选项后,找到“个性化”选项;
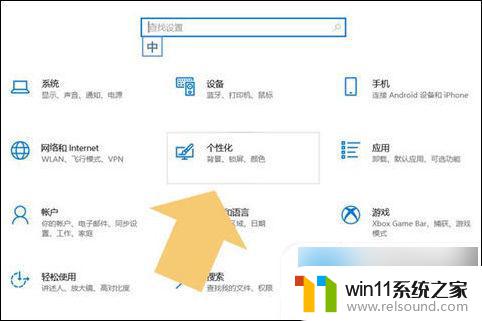
3. 点击进入“个性化”,找到“任务栏”选项;
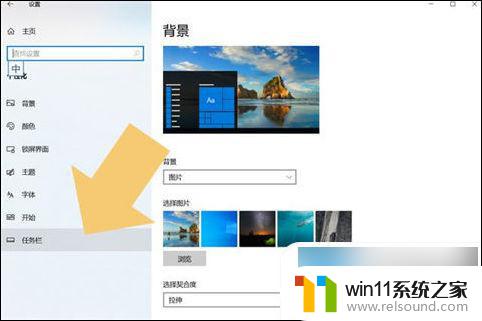
4. 点击进入“任务栏”选项,将“在桌面模式下自动隐藏任务栏”选项的开关关闭;
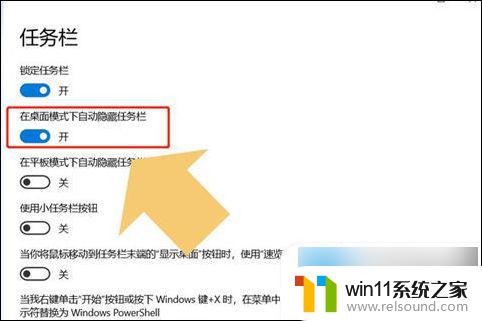
5. 关闭之后,我们就会发现,被隐藏的任务栏神奇的恢复了。此外,如果用户使用的是平板电脑,选择另外一项,将其关闭即可。
方法二、
1. explorer.exe进程负责在Windows中显示大多数重要的用户界面,其中包括任务栏。如果explorer.exe进程无法正常运行,可能会导致它消失;
2. 因此,要解决此问题,请尝试重新启动explorer.exe进程并检查它是否解决了问题。
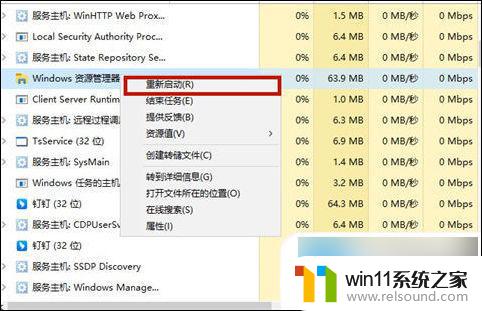
方法三、
1. 理想的屏幕分辨率取决于你使用的显示器的尺寸。当前的屏幕分辨率可能大于显示设备,导致任务栏离开屏幕并看起来丢失;
2. 尝试更改显示分辨率,看看它是否找回任务栏。
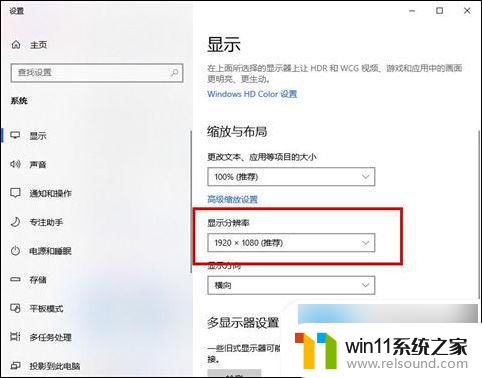
方法四、
1. 如果多台显示器连接到电脑上,可能会导致任务栏在一台或所有显示器上消失。Windows允许控制不同监视器显示内容的方式;
2. 尝试更改这些设置并选择“仅限PC屏幕”选项。这可以使用Windows+P快捷键来选择,会在屏幕右下角打开投影弹出窗口。
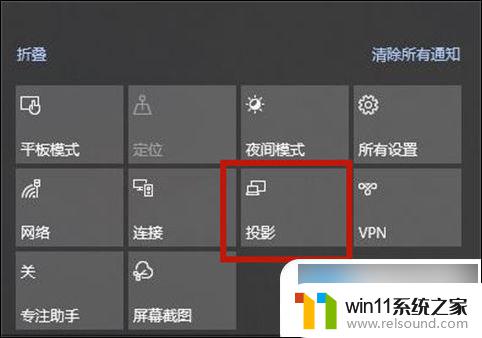
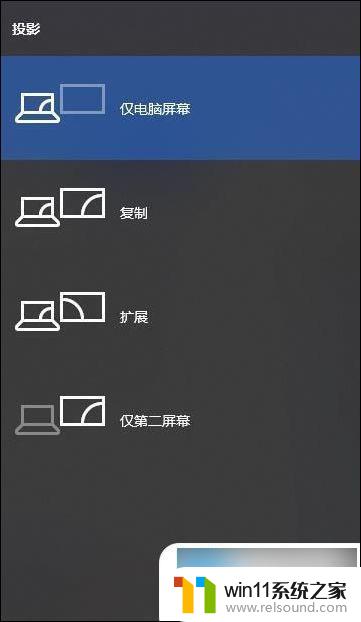
方法五、
1. 在KB5006050的一个已知Windows更新错误中,用户报告他们的任务栏完全丢失。开始菜单也是如此,这是由于Windows注册表错误而发生的,解决问题就像删除它一样简单;
2. 以管理员身份运行命令提示符,粘贴以下命令并按Enter: reg delete HKCU\SOFTWARE\Microsoft\Windows\CurrentVersion\IrisService/f&&shutdown-r-t 0
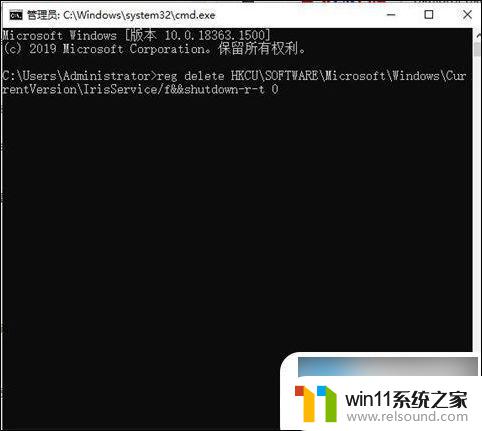
3. 现在,将重新启动计算机,同时删除错误的注册表元素。计算机重新启动后,检查任务栏是否重新出现。
方法六、
2. 尝试运行系统文件检查器(SFC)扫描来扫描和修复你的操作系统。
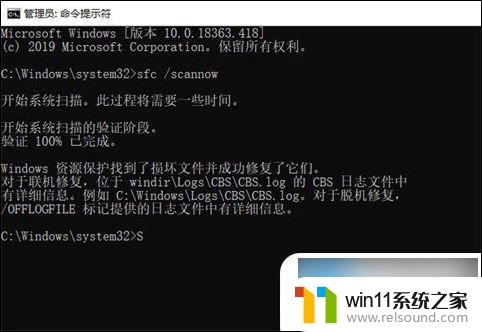
方法七、
以上是关于如何恢复消失的桌面底部任务栏的全部内容,如果您需要的话,可以按照以上步骤进行操作,希望对大家有所帮助。