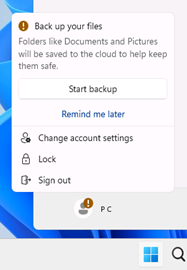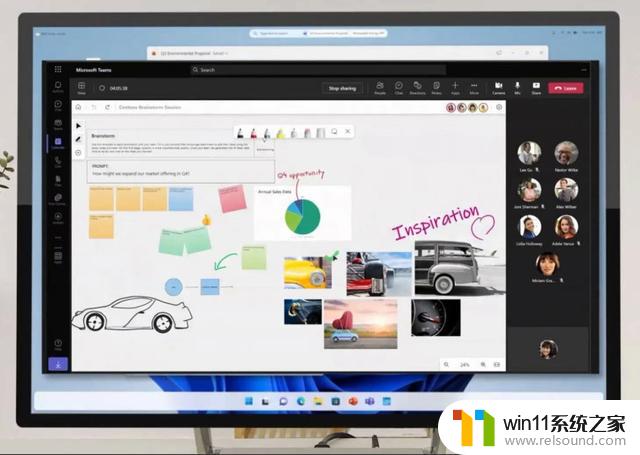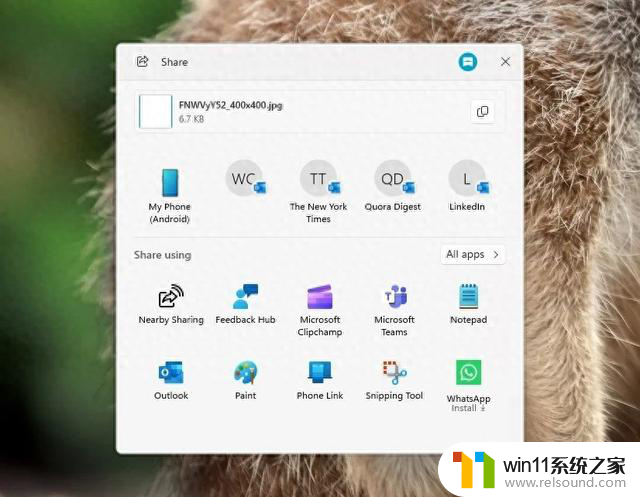win11最底部任务栏不显示 Win11底部任务栏丢失了怎么办
Win11是微软最新推出的操作系统版本,其界面设计和功能相较于之前的版本有了很大的改进,近期一些用户反映在他们的Win11系统中,底部任务栏出现了丢失的情况。对于这个问题,不少用户感到困惑并不知道该如何解决。在面对这种情况时,我们可以采取一些简单的方法来尝试修复底部任务栏的问题,以确保系统的正常使用。接下来我们将介绍一些解决方案,帮助你解决Win11底部任务栏丢失的困扰。
方法一:1、首先因为无法使用任务栏,所以我们需要使用“ctrl+shift+esc”快捷键来打开任务管理器。
2、接着在左上角找到并选中“文件”,然后点击其中的“运行新任务”。
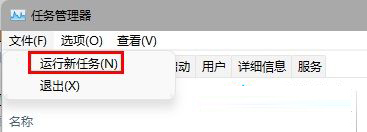
3、在打开右侧输入“control”回车确定进入控制面板。
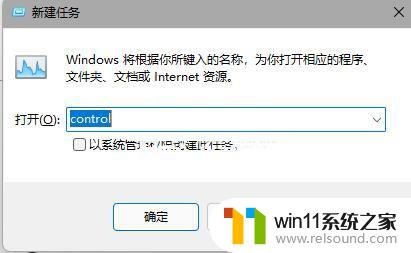
4、点击“时钟和区域”,进入后选择“设置时间和日期”。
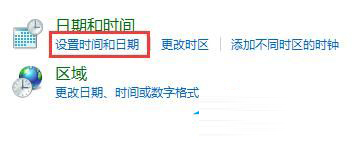
5、接着在“日期和时间”选项下点击“更改日期和时间”。
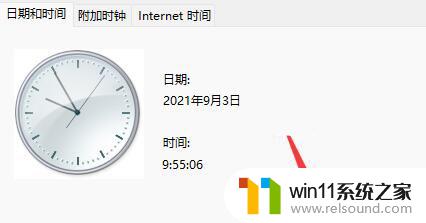
6、在其中将时间设置到9月4日。
7、设置完成后取消自动同步时间,再重启电脑。


8、重启完成后根据上面的步骤再度进入该设置然后打开“internet时间设置”。
9、将服务器更改为“ntp.ntsc.ac.cn”(中国科学院国家授时中心),并点击“立即更新”。
10、设置完成后点击“确定”保存就可以找回任务栏了。
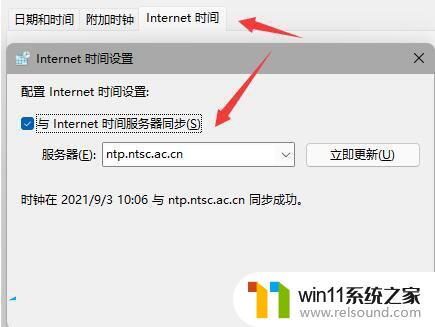
1、另外,如果我们不小心开启了隐藏任务栏也会导致任务栏消失。
2、这时候就只要右键桌面空白处,选择“个性化”。
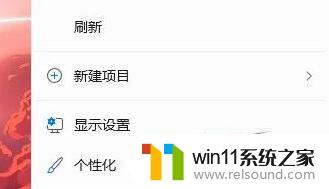
3、接着在其中找到“任务栏”进入。
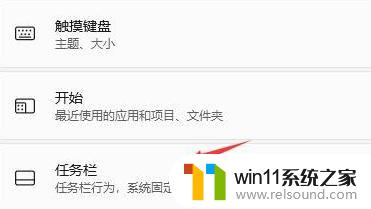
4、接着点击进入“任务栏行为”。
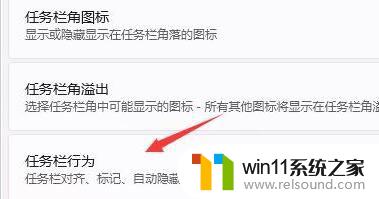
5、然后取消勾选下方的“自动隐藏任务栏”就可以取消隐藏了。
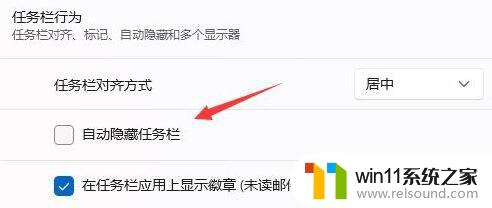
以上是win11最底部任务栏不显示的全部内容,如果你遇到这种情况,可以按照以上步骤解决,非常简单快速。