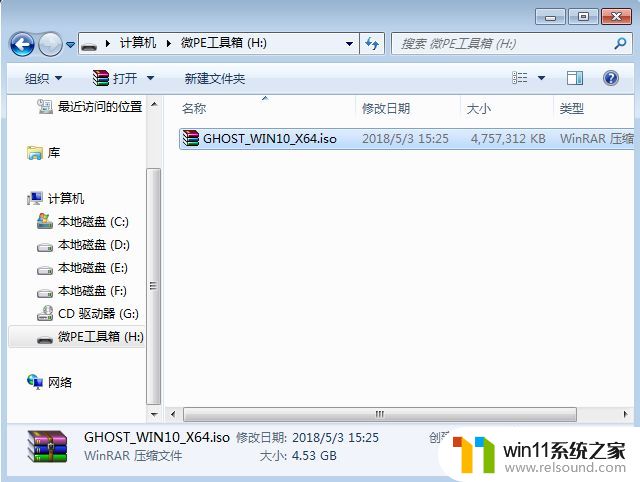电脑如何双系统
在如今信息化时代,电脑已经成为我们日常生活中不可或缺的工具,随着科技的不断发展,人们对于电脑的功能和性能要求也越来越高。有时候我们可能需要在一台电脑上安装多个操作系统,以满足不同的需求。而实现这一目标的方法之一就是通过双系统或分区安装多系统的方式。这种操作不仅可以充分利用电脑的硬件资源,还可以让我们在不同的操作系统中切换,提高工作效率和体验。接下来让我们一起来了解一下电脑如何实现双系统和分区安装多系统的方法。
步骤如下:
1.电脑准备至少要有两个磁盘分区,准备好 windows 7 专业版安装文件。
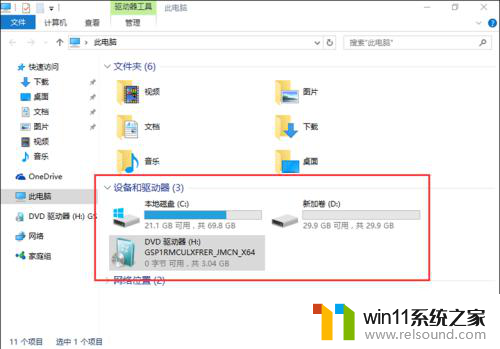
2.双击setup.exe文件,启动windows安装向导。
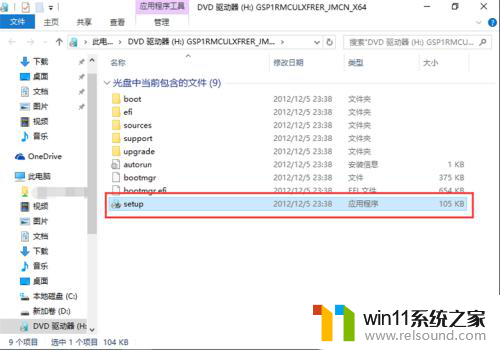
3.点击“现在安装”,开始安装 windows 7 操作系统。
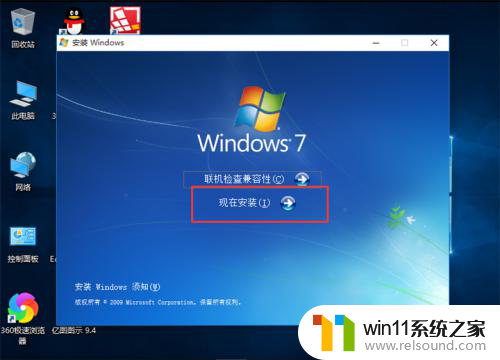
4.在获取安装的重要更新界面,点击“不获取最新安装更新”。
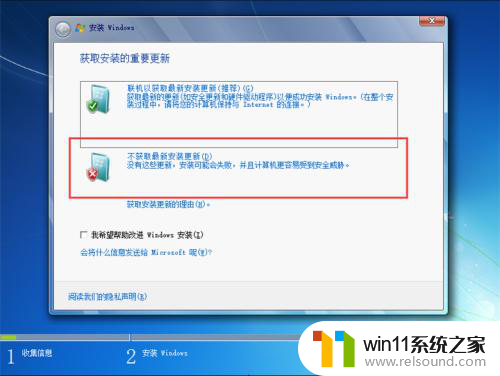
5.在阅读许可条款界面,勾选“我接受许可条款”,点击下一步。
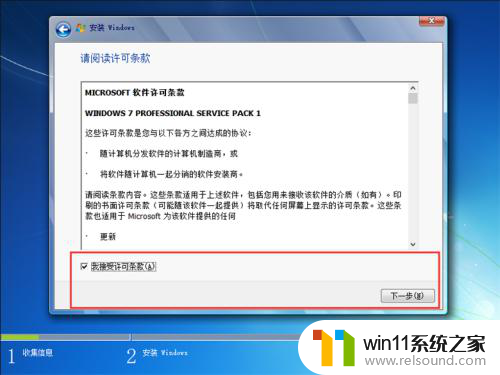
6.在选择安装类型界面,选择安装类型为“自定义(高级)”。注意一定要选择自定义安装。
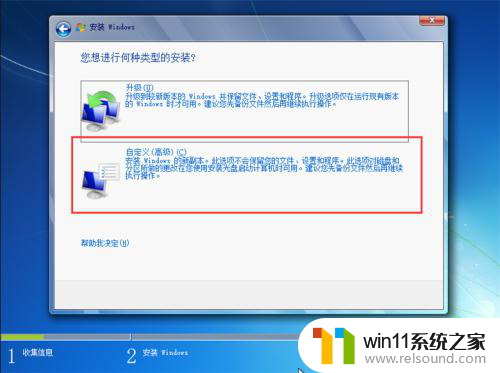
7.在选择安装位置时,要注意不能选择已安装了windows10操作系统的磁盘分区。一定要选择另一个磁盘分区,点击下一步。
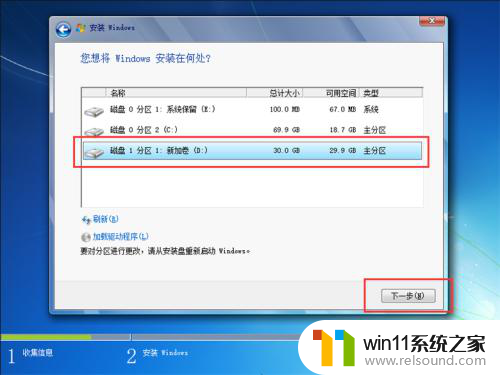
8.耐心等待windows 7自动安装,在安装过程中会自动重启几次,不必理会。
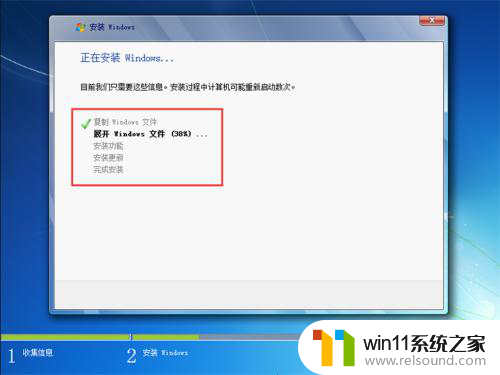
9.windows 7完成安装后,以后启动电脑时。会进入windows启动管理器界面,列出了所有已安装的操作系统,选择其中一个进入即可。
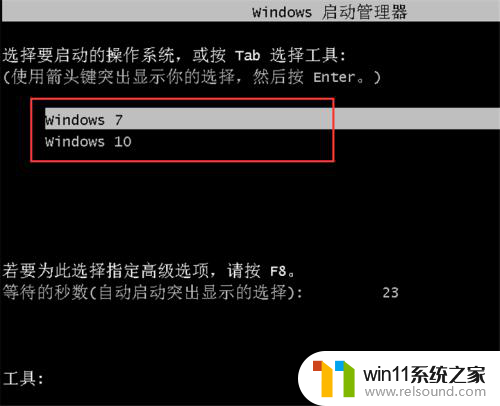
以上就是电脑如何双系统的全部内容,如果还有不清楚的用户可以参考以上步骤进行操作,希望能对大家有所帮助。