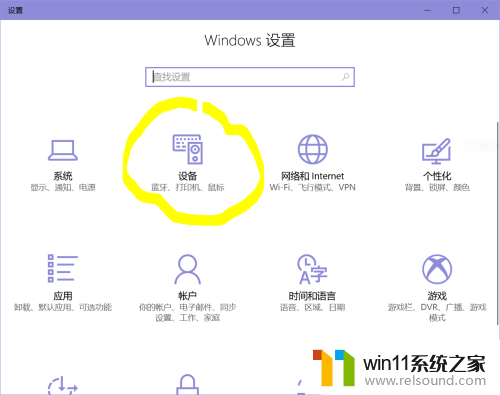win10笔记本如何设置指纹解锁
更新时间:2024-08-14 17:42:41作者:xiaoliu
在当今信息时代,随着科技的不断发展,我们的生活方式也在悄然改变,Win10笔记本电脑作为一种便携式的电子设备,为我们的工作和生活带来了极大的便利。而在保护个人信息安全的同时,设置指纹解锁功能成为了一种流行的方式。win10笔记本如何设置指纹解锁呢?接下来我们将为您详细介绍具体的设置步骤。
方法如下:
1、右击桌面,选择“显示设置”
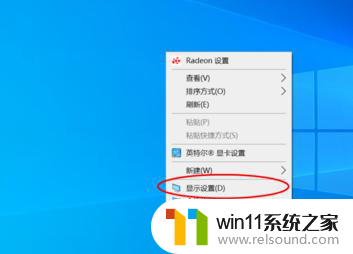
2、进入设置界面之后,选择“主页”
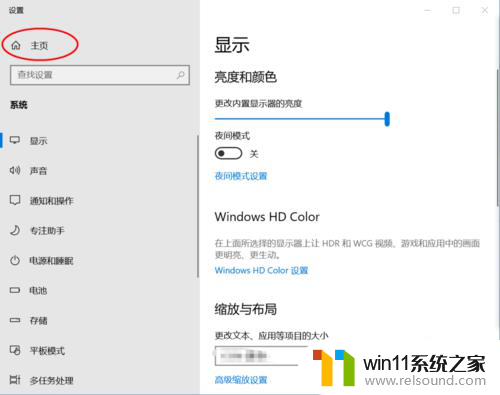
3、进入windows设置主页,选择“账户”
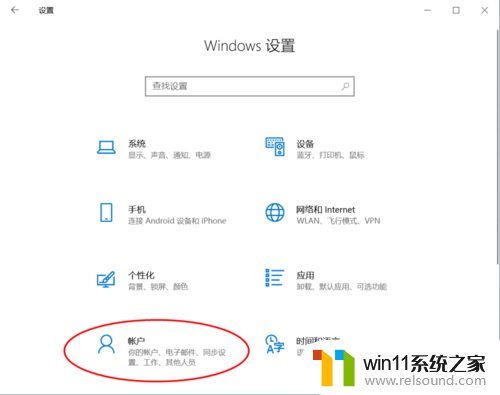
4.5、登录选项中出现好多种登录设备的方式,点击“Windows Hello 指纹”
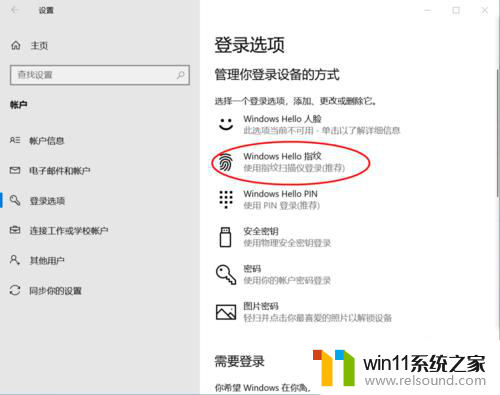
5.7、进入到指纹设置界面,选择“开始"
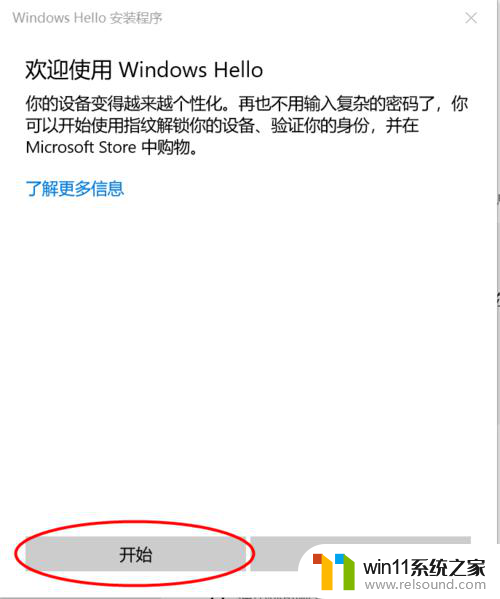
6.8、出现提示”触摸指纹传感器“界面,反复将你的手指放到你的笔记本指纹识别处。反复几次,直到显示”设置完成“即可。
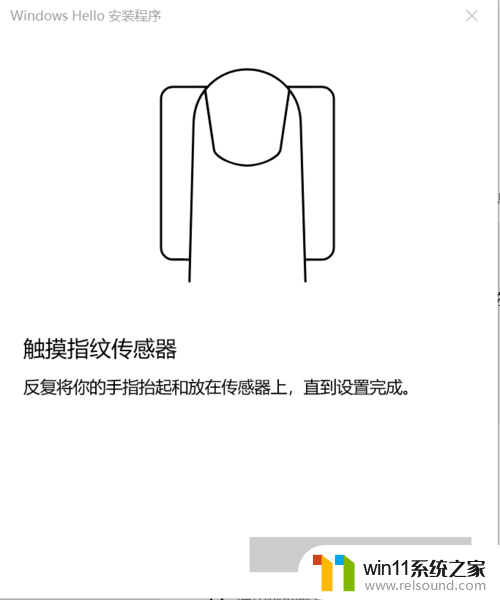
以上就是win10笔记本如何设置指纹解锁的全部内容,碰到同样情况的朋友们赶紧参照小编的方法来处理吧,希望能够对大家有所帮助。