如何隐藏桌面所有图标 win10系统电脑如何隐藏桌面所有图标快捷键
在使用Win10系统的电脑时,有时我们希望隐藏桌面上的所有图标,以获得更清爽的工作环境或保护个人隐私,如何实现这个需求呢?Win10系统为我们提供了一种简便的方法,即使用快捷键来隐藏桌面上的所有图标。通过按下特定的组合键,我们可以迅速将桌面上的所有图标隐藏起来,以便更好地专注于当前的任务。下面让我们一起来了解一下如何使用快捷键在Win10系统的电脑中隐藏桌面上的所有图标。
具体步骤:
1.首先,打开我们的电脑,右键点击系统桌面空白处。
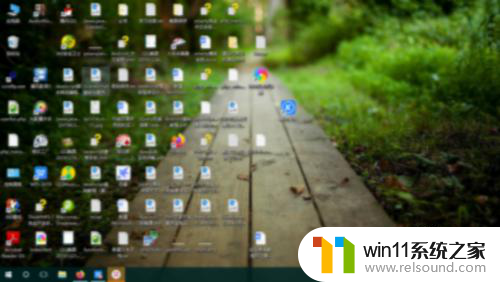
2.在弹出的菜单中点击“查看”选项。
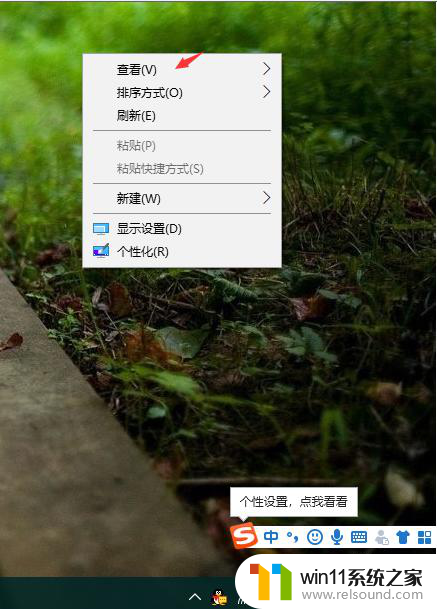
3.鼠标移动到“查看”选项上不要动,在打开的子菜单里点击“显示桌面图标”选项。即可隐藏桌面所有图标。
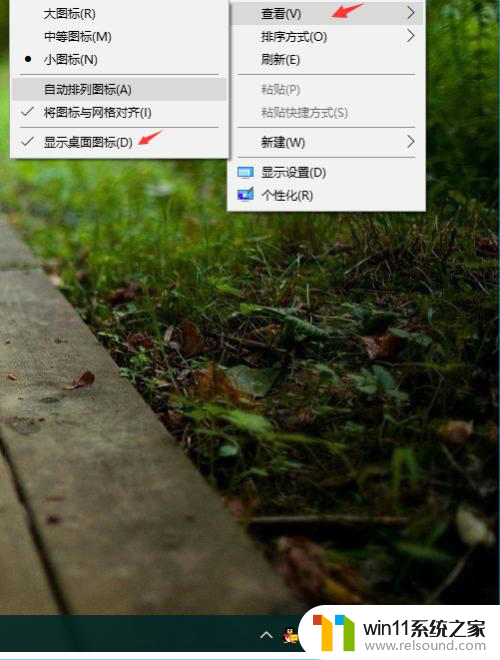
4.这时候,我们看到系统桌面除了桌面壁纸和任务栏外。所有的桌面图标都已经完全隐藏起来了。这下,可以舒服地欣赏桌面壁纸了。
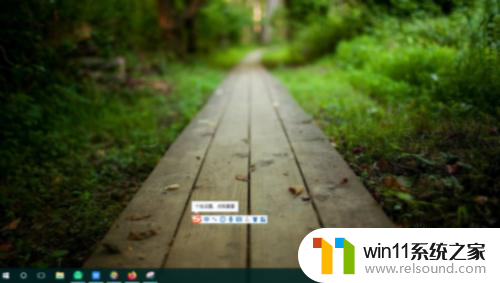
5.如果我们需要显示桌面隐藏的图标话,那么可以再次鼠标右键点击桌面空白处。在查看选项里点击“显示桌面图标”选项,即可把隐藏的桌面图标给显示出来。
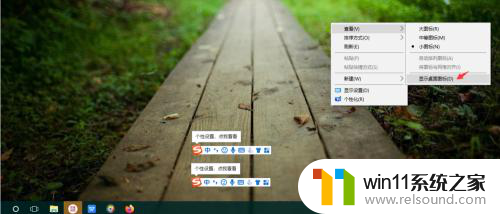
6.这里,我们看到桌面隐藏的图标再次显示出来了。
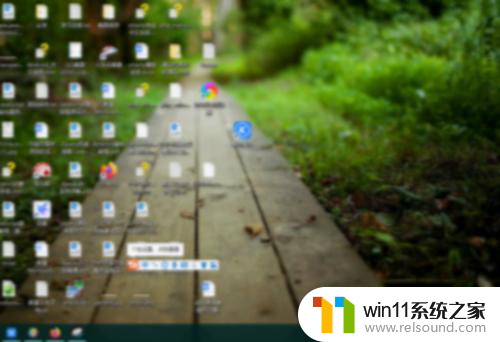
以上是如何隐藏桌面上的所有图标的方法,如果你也遇到了同样的情况,可以参考这个方法来解决,希望对大家有所帮助。















