win11的pin密码怎么取消 Win11取消pin登录密码的步骤
随着Windows 11的发布,许多用户对于取消PIN登录密码的步骤产生了疑惑,PIN密码作为一种快捷的登录方式,在一定程度上提高了用户的使用效率。有时候我们可能会遇到一些特殊情况,需要取消PIN登录密码。Win11取消PIN登录密码的步骤是什么呢?本文将为大家详细介绍Win11取消PIN登录密码的步骤,帮助用户轻松解决这一问题。无论是出于个人偏好还是其他原因,取消PIN登录密码的步骤都非常简便,只需要几个简单的操作即可完成。接下来让我们一起来了解具体的操作步骤吧!
Win11取消pin登录密码的方法
1. 首先点击下方的开始菜单,然后再点击设置。
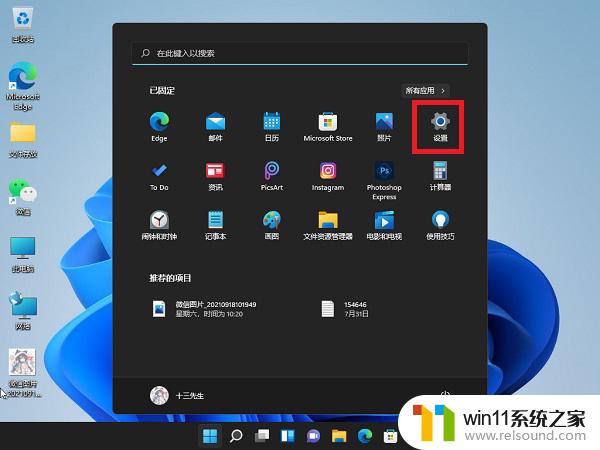
2. 接着在左边栏中点击进入“账户”。
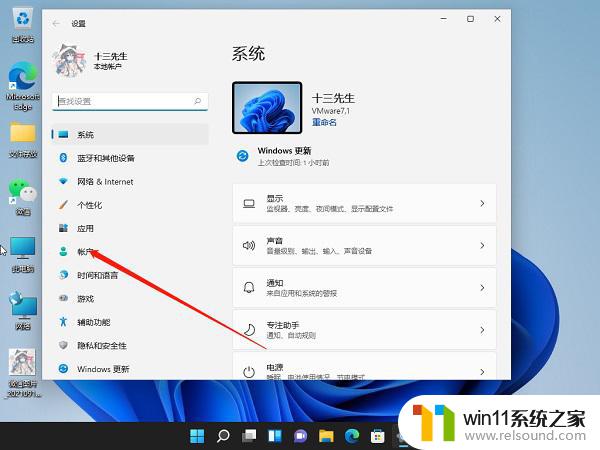
3. 右侧找到“登录选项”,点击进入。
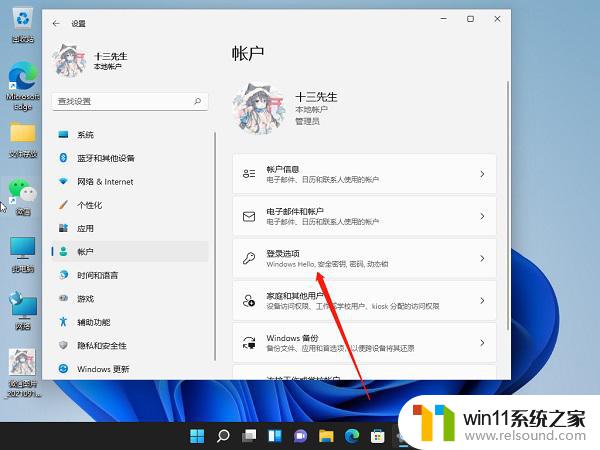
4. 然后在登录方法下找到“pin”展开后点击“删除”。
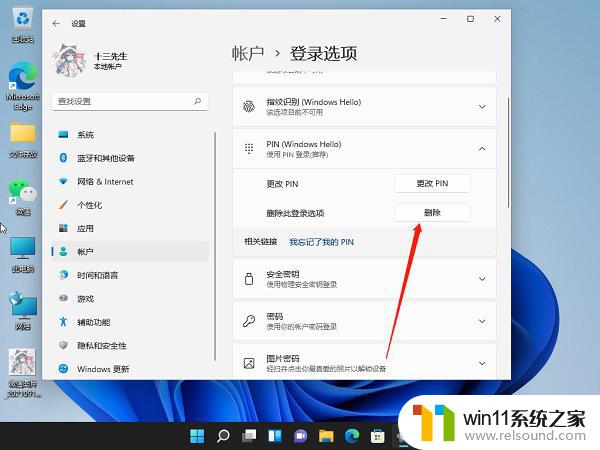
5. 接着阅读删除pin码的结果,然后点击“删除”。
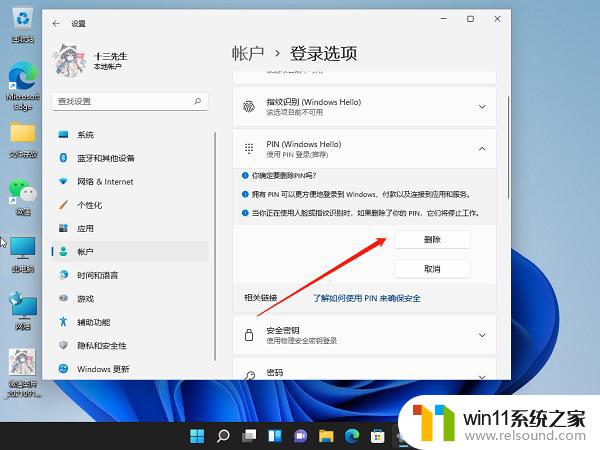
6. 最后只要再输入我们的账户登录密码就可以了。
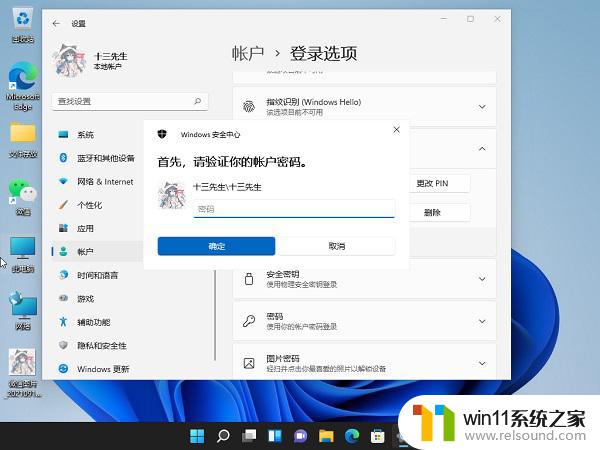
以上就是Win11的PIN密码如何取消的全部内容,如果有需要的用户,可以按照以上步骤进行操作,希望对大家有所帮助。















