电脑显示未安装音频设备如何解决
电脑显示未安装音频设备可能会给我们的日常使用带来一些困扰,特别是在需要听音乐、看视频或进行语音通话的时候,解决这个问题的方法有很多种,可以尝试重新安装音频驱动程序、检查音频输出设备是否连接好、重启电脑等操作。通过简单的调试和排查,我们往往可以很快地解决这个问题,让电脑重新恢复正常的音频输出功能。
操作方法:
1.电脑提示未安装任何音频输出设备怎么解决
遇到这样的情况,第一反应是想到音频设备驱动损坏。首先要查一查驱动,检查方法,在桌面“计算机”图标上右键,选择“属性”,在系统属性窗口,选择“设备管理器”。
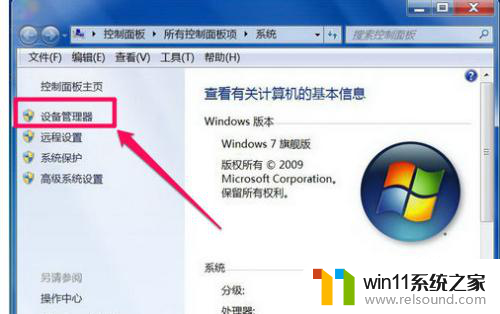
2.进入设备管理器后,打开“声音。视频和游戏控制器”,看看下面的声音设备前面有没有黄色警示标志,如果有,则表明驱动损坏,就要更新驱动。
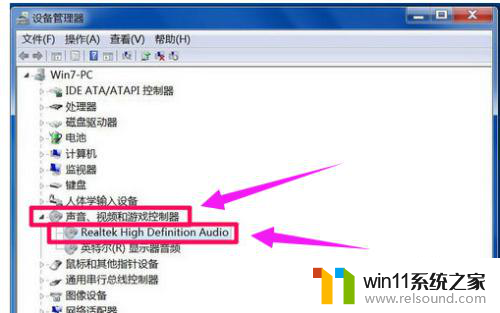
3.更新驱动方法有两种,一种是有驱动光盘或之前有备份的驱动,可以在声音设备上右键,选择“更新驱动设备软件”,然后按步骤进行更新。
如果没有驱动光盘或备份,则到网上下载驱动精灵软件。安装后,由软件自动更新
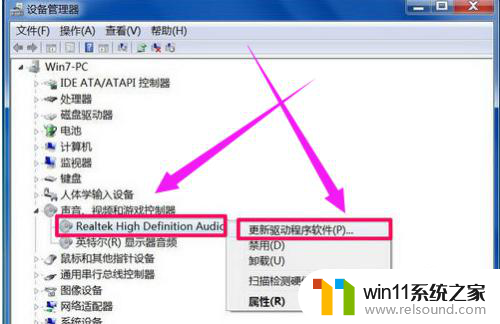
4.如果在设备管理器中的声音设备驱动是好的,则是系统设置有问题,用如下方法解决。右键点击任务栏小喇叭图标,选择“播放设备”。
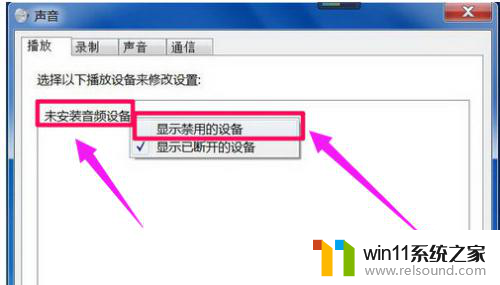
5.在“播放”选项卡界面,就会显示“未安装音频设备”,在此处右键。在弹出的右键菜单中选择“显示禁用设备”。

6.就会出现“扬声器”和“耳机”选项,这时要在“扬声器”上右键,然后点击菜单中的“启用”。
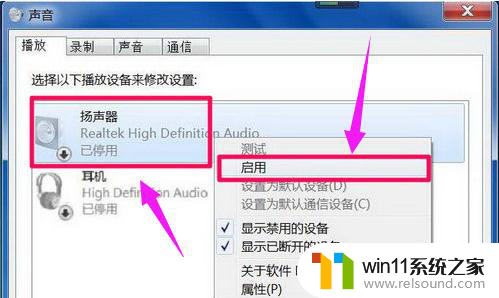
7.然后用以上同样的方法,把耳机也“启用”,最后点“确定”保存设置,回到任务栏,就会发现音量图标上没有红叉了,声音也有了。
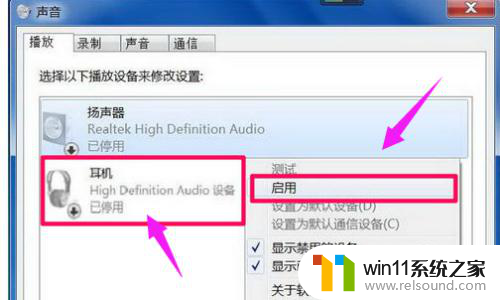
8.总结:
首先要查一查驱动,检查方法,在桌面“计算机”图标上右键,选择“属性”,在系统属性窗口,选择“设备管理器”。
进入设备管理器后,打开“声音。视频和游戏控制器”,看看下面的声音设备前面有没有黄色警示标志,如果有,则表明驱动损坏,就要更新驱动。
更新驱动方法有两种,一种是有驱动光盘或之前有备份的驱动,可以在声音设备上右键,选择“更新驱动设备软件”,然后按步骤进行更新。
如果没有驱动光盘或备份,则到网上下载驱动精灵软件。安装后,由软件自动更新
如果在设备管理器中的声音设备驱动是好的,则是系统设置有问题,用如下方法解决。右键点击任务栏小喇叭图标,选择“播放设备”。
在“播放”选项卡界面,就会显示“未安装音频设备”,在此处右键。在弹出的右键菜单中选择“显示禁用设备”。就会出现“扬声器”和“耳机”选项,这时要在“扬声器”上右键,然后点击菜单中的“启用”。然后用以上同样的方法,把耳机也“启用”,最后点“确定”保存设置,回到任务栏,就会发现音量图标上没有红叉了,声音也有了。
以上就是电脑显示未安装音频设备如何解决的全部内容,有出现这种现象的朋友可以尝试根据我的方法来解决,希望对大家有所帮助。















