win10点击桌面图标没反应怎么办 win10点击桌面图标无反应的最佳解决方法
在日常使用win10系统的时候,我们能够看到桌面上显示的一些常用的程序图标,win10用户可以通过双击这些图标启动程序,但是最近有小伙伴反馈说遇到了win10系统桌面中的图标双击没有反应的情况,遇到win10点击桌面图标没反应我们应该怎么办呢?下面就是小编带给大家的win10点击桌面图标无反应的最佳解决方法了,大家快一起来看看吧!
具体方法:
1. 第一步,按住键盘上的Shift+Ctrl+Esc键,打开任务管理器窗口。
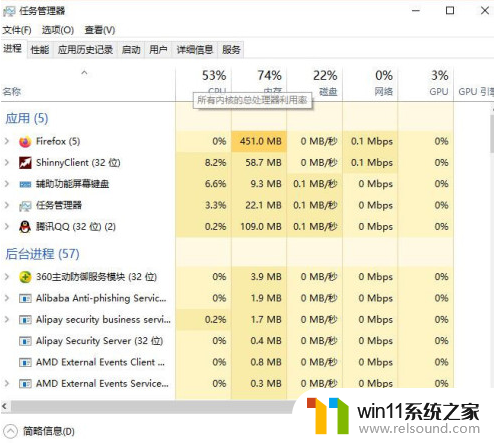
2. 除了使用组合键之外,还可以通过右击系统底部任务栏的空白处,再点击弹出菜单中的任务管理器选项。
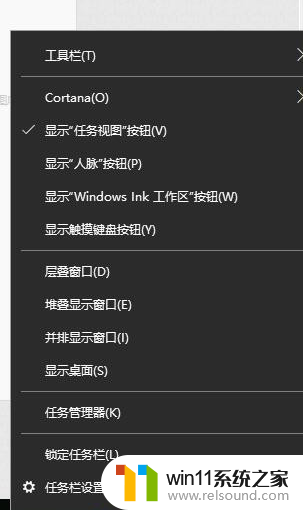
3. 第二步,调出任务管理器窗口后,点击上方的详细信息选项,然后在详细信息页面下,找到名为explorer.exe的进程。
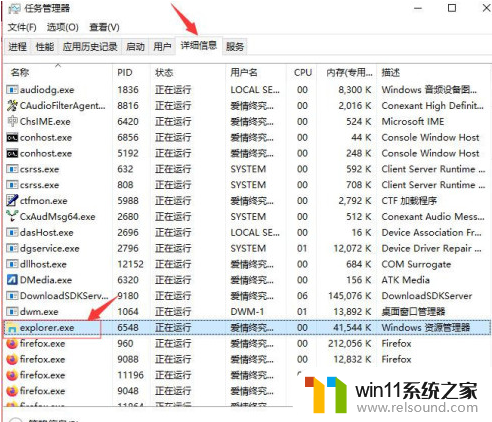
4. 第三步,右键点击进程,然后点击弹出菜单中的结束任务选项。
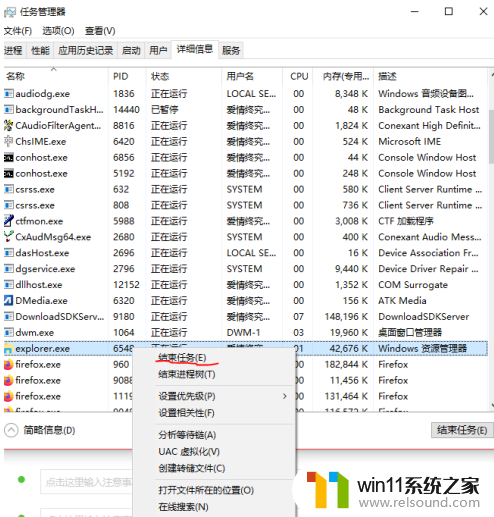
5.第四步,此时桌面上将会弹出一个是否结束进程的对话框,点击对话框中的结束进程按钮。
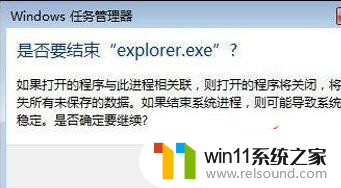
6.第五步,结束explorer进程之后,返回任务管理器主页,然后点击左上方的文件选项,再点击下拉菜单中的运行新任务选项,,点击界面上端的“文件”菜单里的“运行新任务”选项。
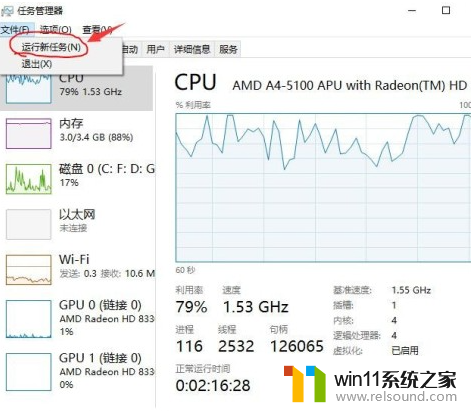
7. 第六步,调出新建任务窗口后,在方框内输入explorer.exe,再点击确定按钮即可。
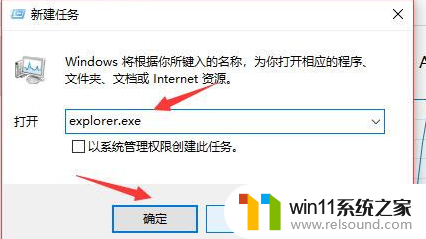
以上内容就是小编带给大家win10点击桌面图标无反应的最佳解决方法了,有碰到相同情况的小伙伴快一起按照上面方法去操作吧,希望小编的方法对大家有所帮助。















