win11怎么切换独立显卡 切换win11独立显卡操作方法
更新时间:2023-07-08 16:20:00作者:kai
不知道大家有没有发现,我们平常在使用win11系统的时候,win11通常都是以核显运行的,并不是默认使用我们的独立显卡,在配置参数相同、运行同类型程序相同的情况下,独立显卡所发挥出的性能要优于核显,那我们要怎么才能切换win11的独立显卡呢?接下来小编就带着大家一起来看看切换win11独立显卡操作方法。
具体方法:
步骤一:点击桌面的开始菜单,选择右上角的设置按钮。
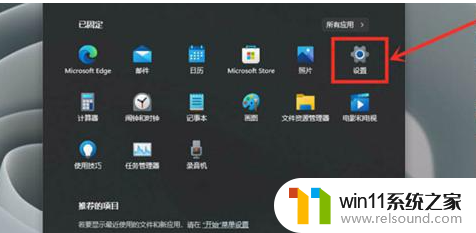
步骤二:在左侧找到游戏并打开游戏模式界面。
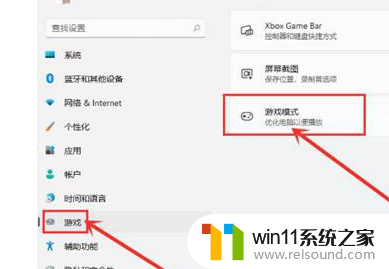
步骤三:在打开的游戏模式中点击图形按钮。
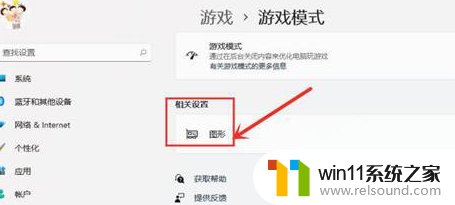
步骤四:点击浏览按钮,选择需要修改的游戏后按下添加选项。
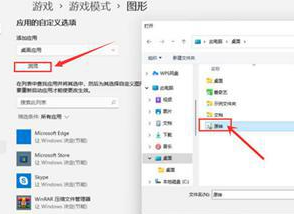
步骤五:在图形界面中找到该游戏,打开选项页面。勾选高性能按钮并保存设置,即可实现游戏的独显运行。
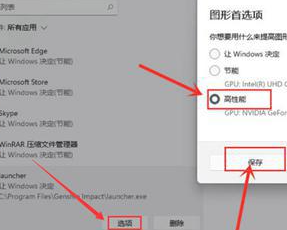
以上全部内容就是小编给大家带来的切换win11独立显卡操作方法分享啦,小伙伴们快去切换你们的独立显卡吧。希望小编的内容对各位有所帮助。















