win10玩游戏老是弹出桌面的解决方法 win10玩游戏时频繁弹出桌面怎么办
有些用户在win10上玩游戏的时候老是弹出桌面,非常影响体验,那么该怎么解决呢?今天小编就给大家带来win10玩游戏老是弹出桌面的解决方法,如果你刚好遇到这个问题,跟着小编一起来操作吧。
解决方法:
1.我们在Windows10系统桌面,右键点击屏幕左下角开始按钮。在弹出菜单中选择运行的菜单项。
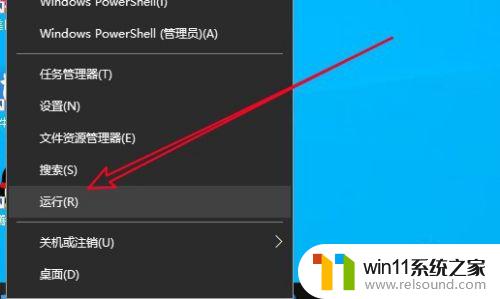
2.接下来在打开的Windows10的运行窗口中输入命令regedit后点击确定按钮运行该命令。
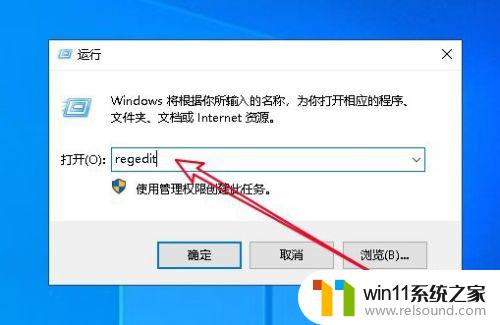
3.在打开的注册表编辑器窗口中定位到HKEY_LOCAL_MACHINE\SYSTEM\CurrentControlSet\Control\GraphicsDrivers\Configuration\ACR0234LRY0D0088515_10_07DB_C5^844FE9C64384131F91C3A234BF983B2B\00\00注册表项
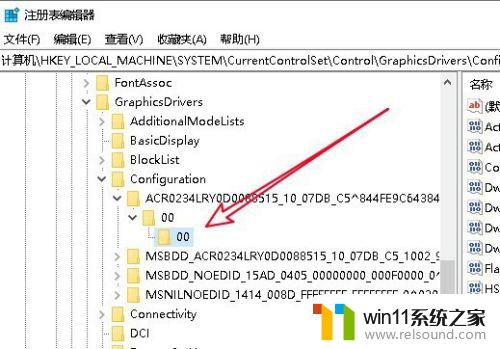
4.在右侧打开的窗口中找到Scaling的注册表键值。

5.双击后打开该注册表键值的编辑窗口,把数值数据修改为3,最后点击确定按钮就可以了。
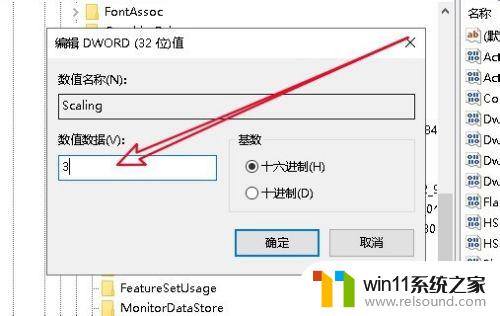
以上就是win10玩游戏老是弹出桌面的解决方法的全部内容,有遇到这种情况的用户可以按照小编的方法来进行解决,希望能够帮助到大家。















