windows11更新显卡驱动程序后怎么关闭自动回退旧版本
随着Windows 11的更新,许多用户可能会遇到更新显卡驱动程序后自动回退到旧版本的问题,在这种情况下,如何关闭自动回退并且退回到旧版的显卡驱动成为了用户关注的焦点。对于Windows 10用户来说,退回显卡驱动到旧版并非难事,只需要按照一定的步骤操作即可解决问题。在本文中我们将介绍如何关闭自动回退功能,并且指导用户如何将显卡驱动退回到旧版,让您的电脑运行更加稳定。
步骤如下:
1.右键点击开始菜单,在弹出的选项列表里选择“设备管理器”,单击进入设备管理器界面。
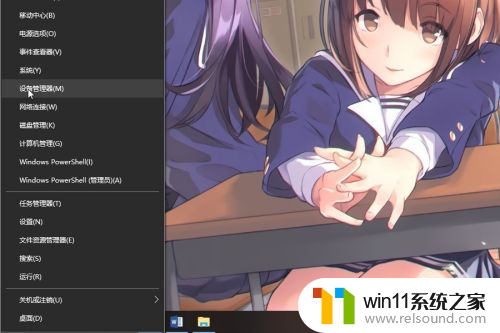
2.在设备管理器界面中的各个设备中找到显示适配器,这里面一般是集成显卡和独立显卡的驱动程序位置。
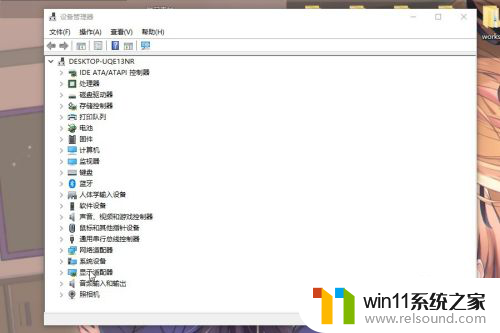
3.点击“显示适配器”,如果是双显卡的话该菜单下会有两个驱动程序。一个是集成显卡,一个是独立显卡。一般有“HD”字样的是集成显卡,另一个是独立显卡。根据自己需要选择,我这里以独立显卡为例。
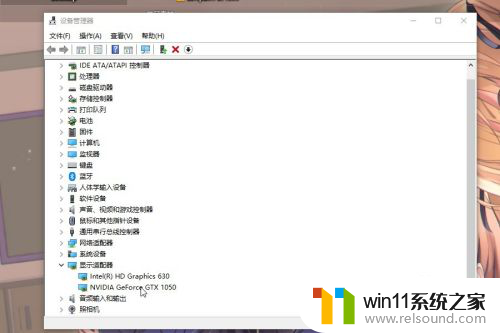
4.右键点击选择的显卡驱动,在右键菜单下选择”属性“。进入属性界面。
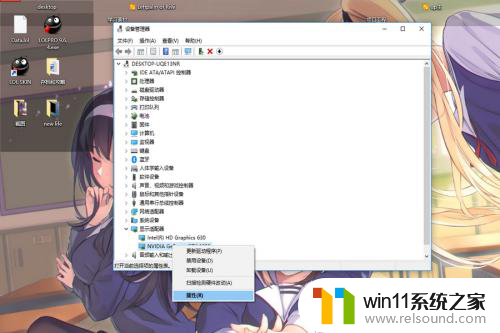
5.在属性窗口选择”驱动程序“选项卡,然后点击下面的”回退驱动程序“按钮。在弹出的窗口点击确认即可。等待片刻回退完成,到此大功告成。
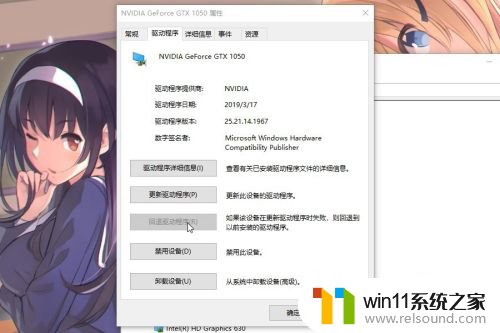
以上是关于在更新显卡驱动程序后如何关闭自动回退旧版本的所有内容,需要的用户可以按照以上步骤进行操作,希望对大家有所帮助。















