win10切换页面快捷键变成英文
更新时间:2024-07-07 16:04:12作者:jiang
Win10系统是目前使用最广泛的操作系统之一,其快捷键功能更是深受用户喜爱,在Win10系统中,切换页面的快捷键是非常常用的操作之一。有时候我们可能会觉得原本设定的中英文切换快捷键不太方便,想要自定义修改。Win10系统中如何修改切换中英文按键的快捷键呢?接下来就让我们一起来看看吧。
具体方法:
1.按上win+R,打开“运行”窗口。输入“control”命令,回车一下。
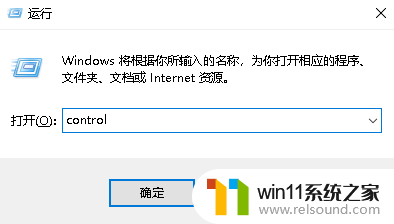
2.在打开的“Windows设置”窗口中,单击里面的“时间和语言”菜单。
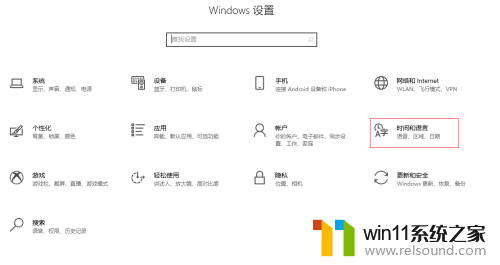
3.进入“时间和语言”菜单后,单击左侧边栏的“语言”菜单。
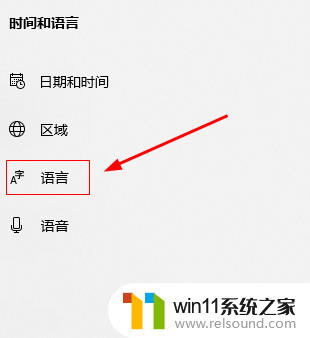
4.进入后,在“键盘”栏中单击“微软拼音”的“选项”设置。
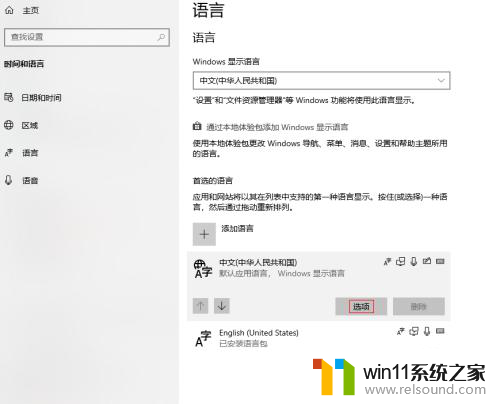
5.在打开的窗口中,在“键盘”栏中单击“微软拼音”的“选项”设置。
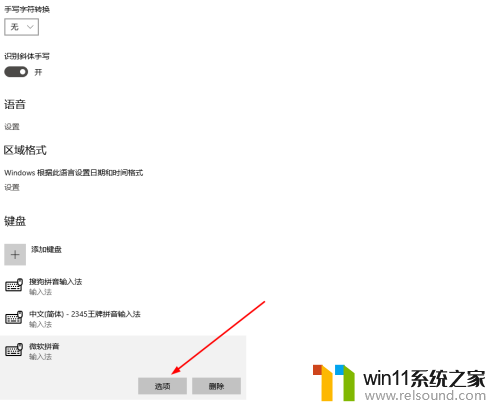
6.在“微软拼音”窗口中,单击里面的“按键”菜单。
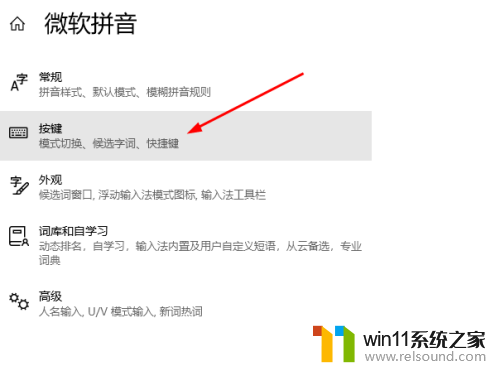
7.进入“按键”窗口后,可以根据自己的需要来切换中英文按键的快捷键。
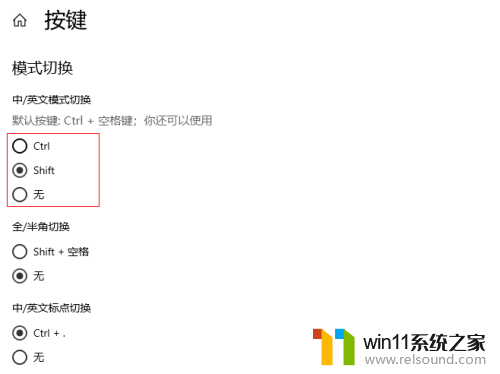
以上就是关于win10切换页面快捷键变成英文的全部内容,有出现相同情况的用户可以按照以上方法解决。















