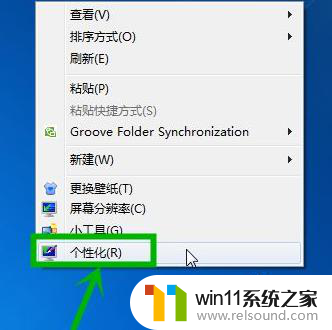win10调成护眼绿色
如今随着人们对屏幕的长时间使用,护眼问题变得越来越突出,特别是对于Win10用户来说,如何调整屏幕色温、亮度等参数,以减少对眼睛的伤害,成为了一项重要的任务。在Win10系统中,设置护眼模式可以通过调整显示设置、使用第三方软件等方式来实现。通过合理设置,我们可以降低蓝光对眼睛的刺激,保护视力健康。让我们一起来了解如何在Win10电脑上设置护眼模式,让我们的双眼在使用电脑时得到更好的保护。
电脑怎么设置护眼模式?
方法一、
1. 打开电脑,点击左下方“开始-设置”;
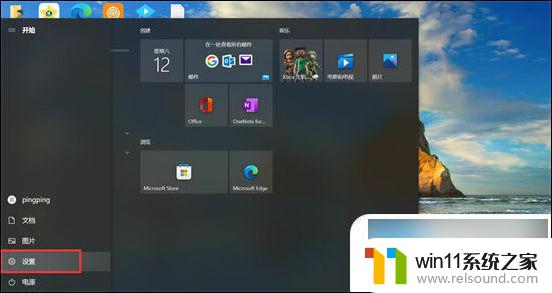
2. 弹出界面,点击左边“个性化-背景”;
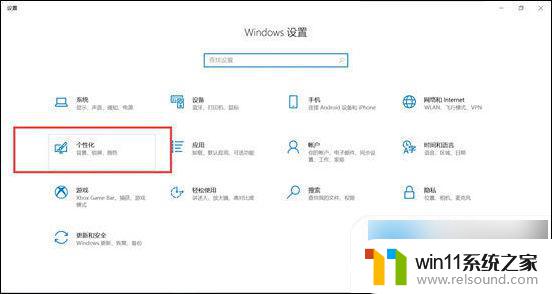
3. 左侧点击“颜色”,右侧滚动鼠标,在“windows颜色”中选择绿色。
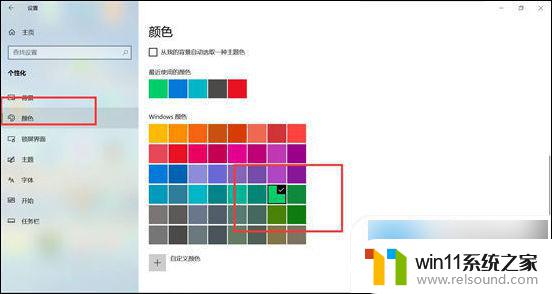
方法二、
1. “win+r”打开运行,在打开的“运行”对话框中,输入“regedit”命令,并点击“确定”;
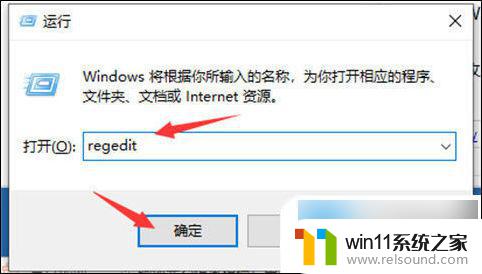
2. 在打开的注册表编辑器窗口中,依次定位到:HKEY_CURRENT_USER\Control Panel\Colors;
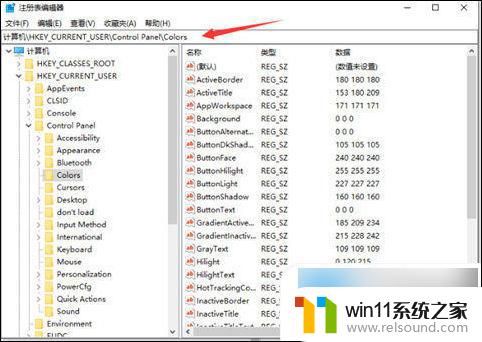
3. 双击“Windows”,默认其值为“255 255 255”;
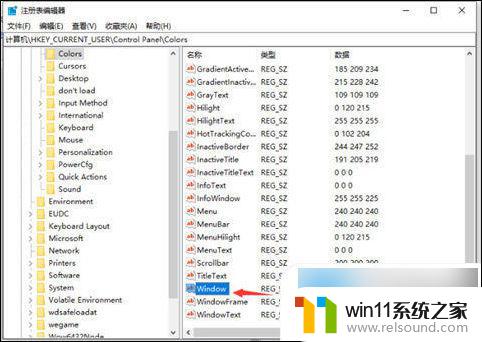
4. 将其值改成“202 234 206”,并“确定”。
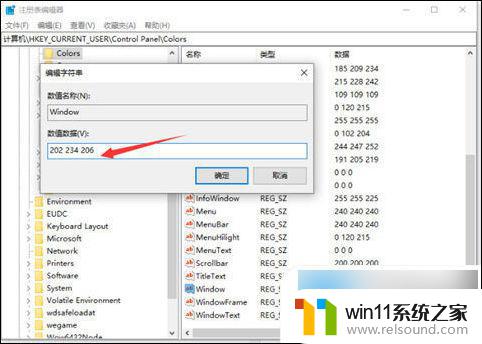
方法三、
1. “win+i”打开设置点击第一个“系统”设置入口图标,进入系统设置界面;
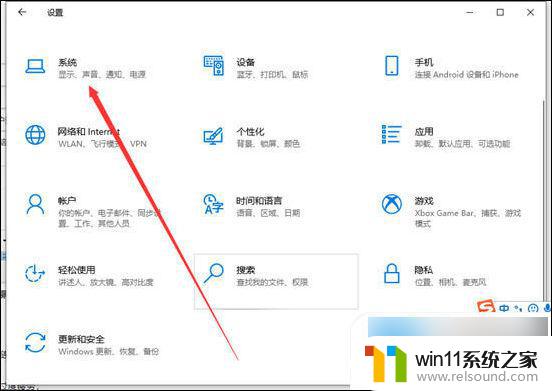
2. 在窗口右侧的详细设置区域,有一个夜灯的开关。默认保持开的状态,点击夜灯开关下方的夜灯设置链接按钮,可以进入夜灯设置界面;
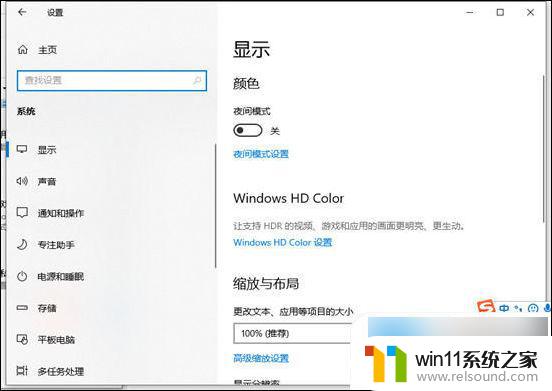
3. 点击立即启用按钮,可以看到屏幕立即变成昏黄的颜色。这种配色下,蓝光更少,可以让眼睛不至于过度疲劳;
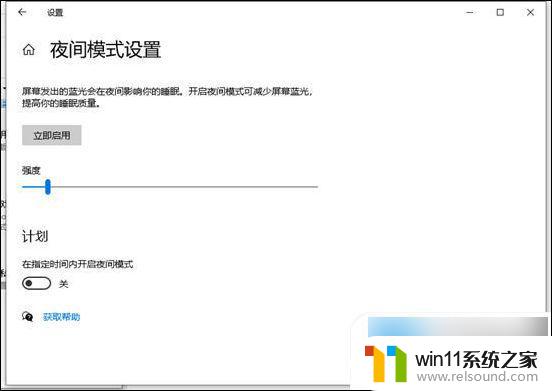
4. 下边区域是设置时间段的,可以根据自己使用的时间段设置时间;
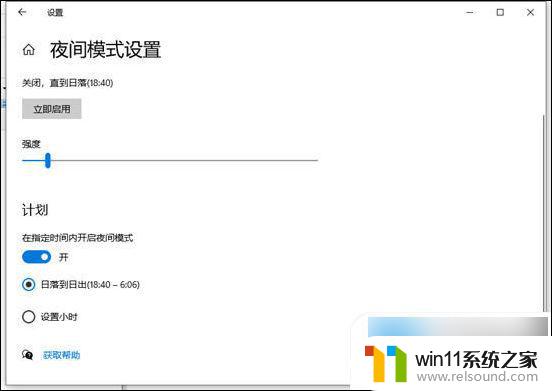
5. 设置完成后点击右上角的X号,就设置好了,等到设定的时间就自动启动了。
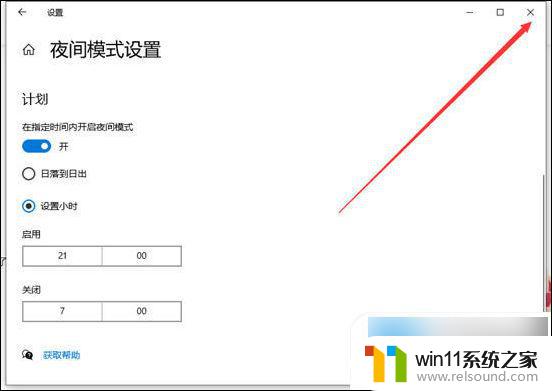
以上就是如何将Win10调成护眼绿色的全部内容了,对于那些还不清楚的用户,可以参考以上小编提供的步骤进行操作,希望对大家有所帮助。