tplnk摄像头安装 tplink摄像头wifi设置教程
tplnk摄像头安装,如今安保意识越来越强,很多家庭、企业、学校都会在重要区域安装摄像头来监控安全情况。而TP-Link摄像头就是一款备受欢迎的监控设备,它拥有简单易用的特点,方便用户进行安装和设置。在本篇文章中我们将围绕TP-Link摄像头的安装和WiFi设置进行详细讲解,帮助大家轻松上手使用这一产品。
tplink摄像头wifi设置教程
具体方法:
1.把tplink摄像头插上电源,系统指示灯为红色长亮并转动自检。手机需要连接上路由器的2.4G无线信号。

2.打开手机安装的TP-LINK安防APP,输入注册好的TP-LINK ID账号和密码。
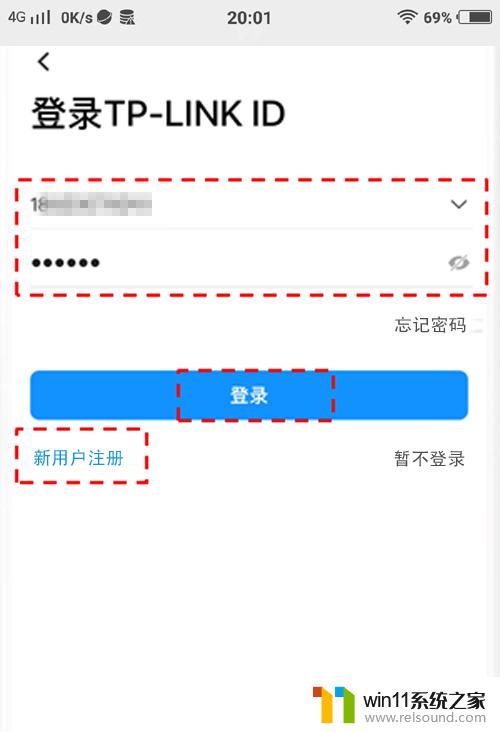
3.进入APP后,在预览界面右上角点击【+】。扫描摄像头机身的二维码。
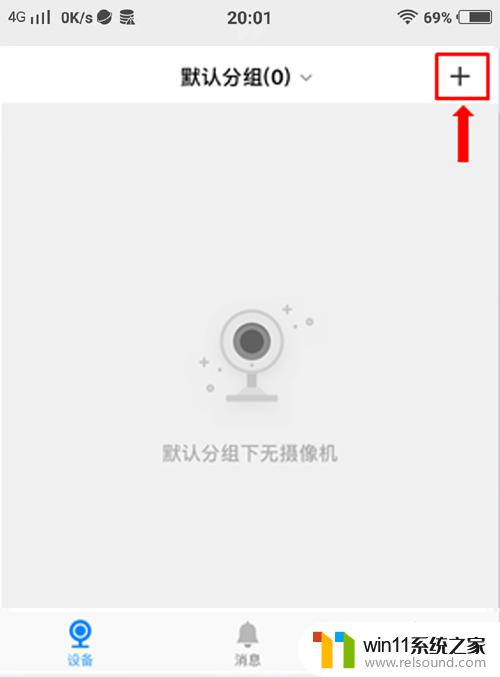

4.观察摄像头红绿交替闪烁代表摄像机已经准备好,可以进行配置。如果不是,请将摄像机恢复出厂设置。
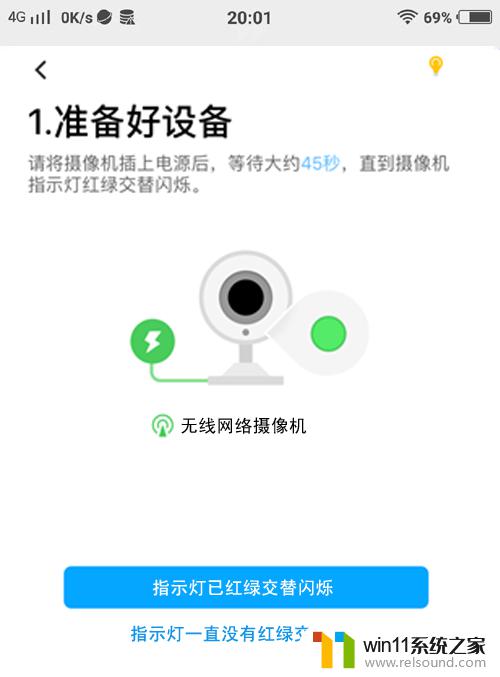

5.安防APP会自动检测到手机连接的无线信号名称,请在密码框中输入无线信号的密码。
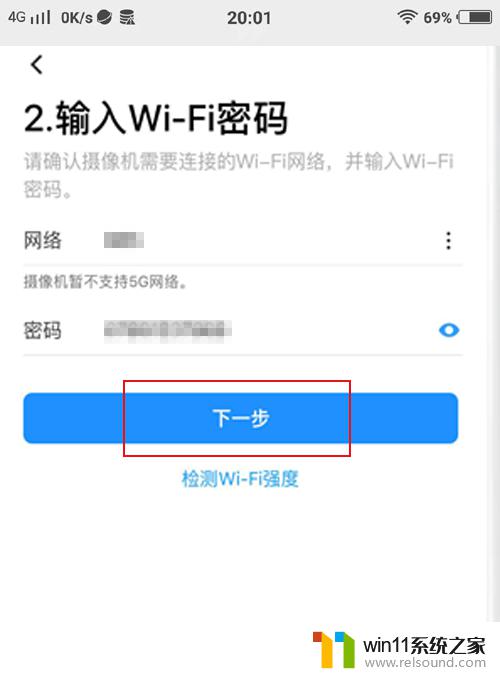
6.大约20秒后,APP界面显示添加摄像机成功。
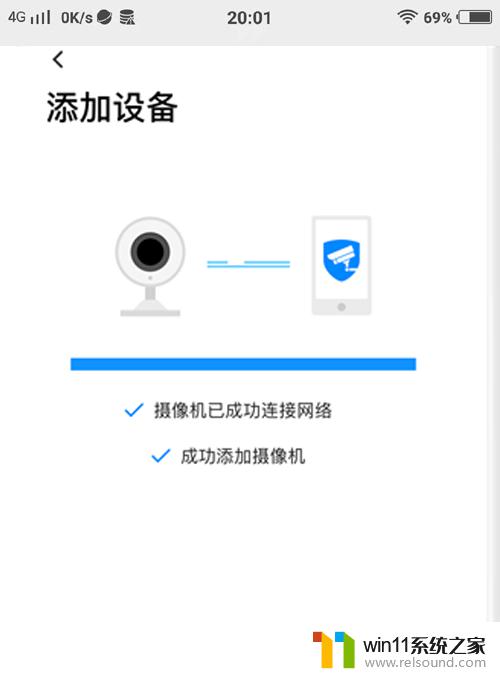
7.完成后点击设备进入预览界面可以看到实时监控画面。
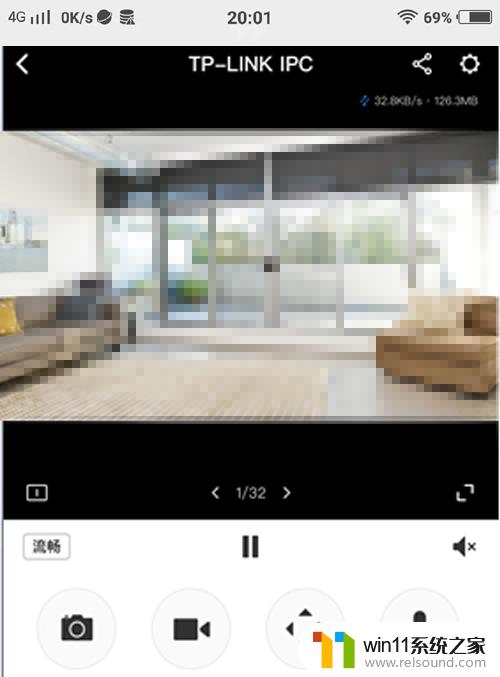
通过这篇文章的介绍,我们学会了如何安装和设置TP-Link摄像头,享受高质量的视频监控和远程访问的便利性。但是我们也需要注意数据安全的问题,采取必要的措施来保护我们的隐私和安全。希望大家都能顺利安装和使用TP-Link摄像头,并享受生活的便利。















