win10更改桌面文件夹存储位置的方法 win10怎么改变桌面文件储存位置
有些用户习惯将文件放在桌面,这样便于寻找,但是这样会占用很多c盘的空间,那么有没有办法避免这个问题呢?今天小编教大家win10更改桌面文件夹存储位置的方法,操作很简单,大家跟着我的方法来操作吧。
具体方法:
1.首先,鼠标右键点击桌面上任意一个文件。查看“属性”,可以看到桌面文件当前的存储位置,如果存储在系统盘内,那么就要小心了,如果桌面文件过多,很容易引起电脑的卡顿。
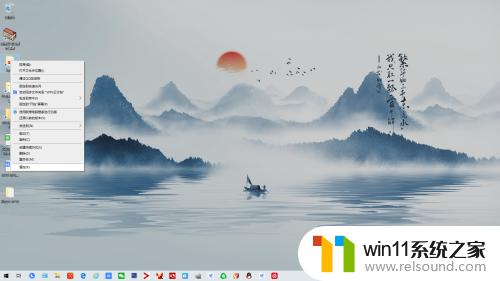
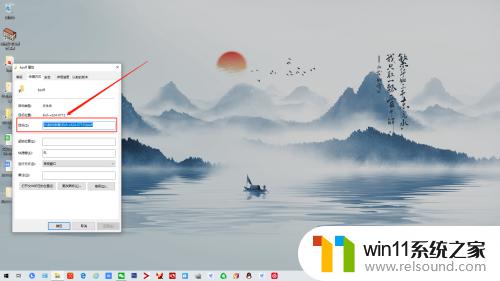
2.如果你的桌面文件存储在系统盘,那么点开电脑文件夹,你会在显示栏左侧看到“桌面”这一项。
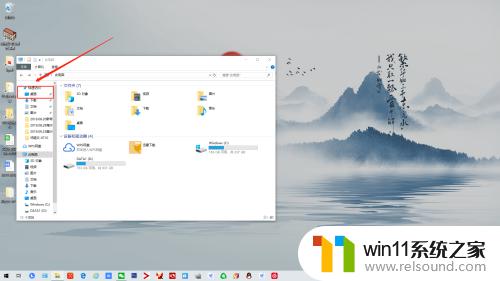
3.鼠标右键点击“桌面”选项,查看“属性”,你可以看到桌面当前所有文件的存储位置。我这里显示是在C盘,也就是我的系统盘,点击下方“移动”这一选项。
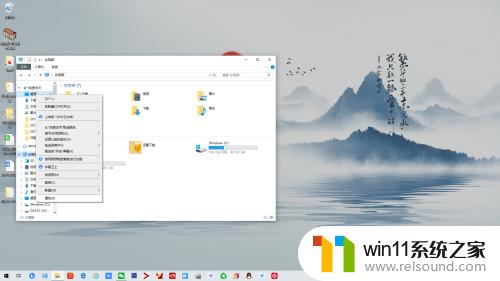
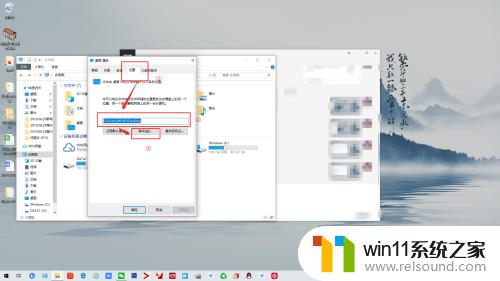
4.选择其他空间比较大的存储磁盘,我这里选择D盘。在D盘内新建文件夹,我这里标注名称为“桌面”,当然取任何悦匠强名字都可以,然后选择这个文件夹。
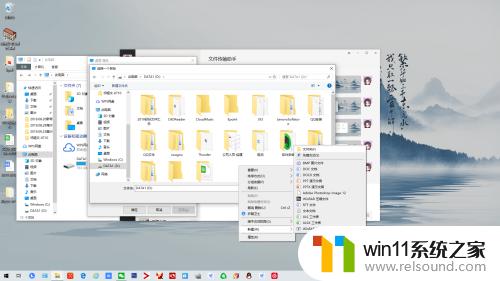
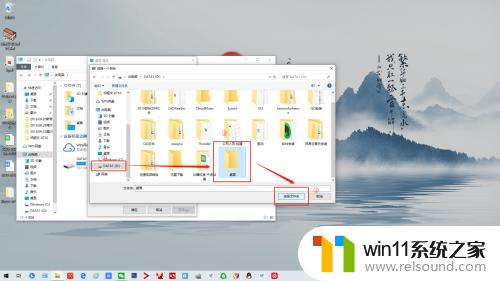
5.最后,点击显示栏下方“应用”选项就可以温三了。桌面文件都会移动到新的磁盘内,以后桌面新建的文件也会在新的磁盘槐五。
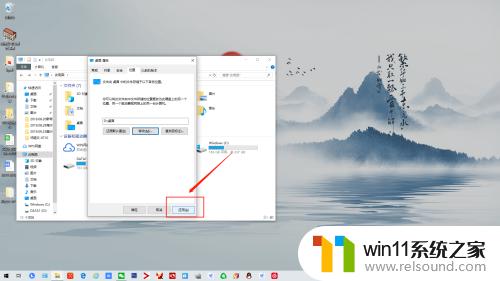
以上就是win10更改桌面文件夹存储位置的方法的全部内容,有遇到这种情况的用户可以按照小编的方法来进行解决,希望能够帮助到大家。















