win10把c盘分区了怎么弄回去
更新时间:2024-06-09 15:08:35作者:yang
在使用Win10系统的过程中,有时候我们可能会遇到C盘空间不足的问题,而想要进行C盘分区或者扩大C盘空间的操作,在操作系统中分区是一个比较复杂的操作,需要谨慎处理。如果Win10系统把C盘分区了,我们可以通过一些专业的分区工具或者系统自带的磁盘管理工具来进行恢复或扩大C盘空间的操作。在进行操作的时候,一定要先备份重要数据,避免操作失误导致数据丢失。希望以上方法能够帮助到遇到类似问题的用户。
方法如下:
1.管理此电脑
右键此电脑,点击管理。
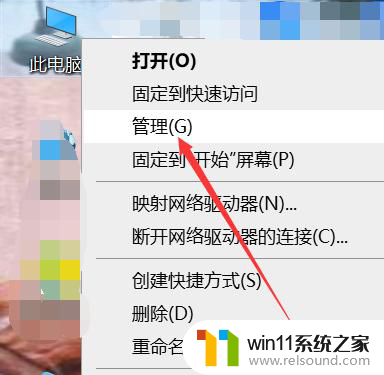
2.进入磁盘管理
找到存储,然后找到磁盘管理。
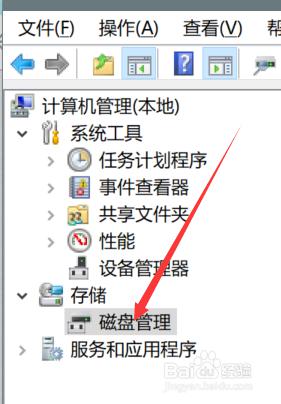
3.压缩D盘空间
右键D盘,然后点击压缩卷。
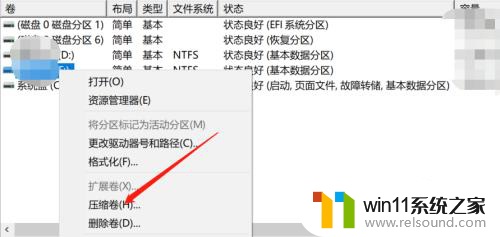
4.输入压缩空间大小
输入需要压缩的空间大小,然后点击压缩。
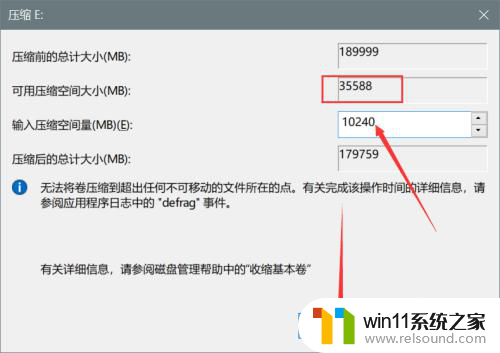
5.查看未分配空间
可以看到刚刚压缩出来的未分配空间。
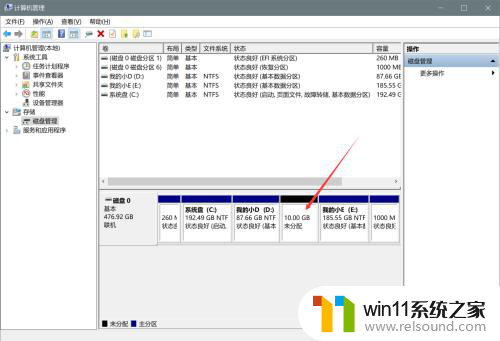
6.点击合并分区
打开分区助手,然后右键C盘。点击合并分区。
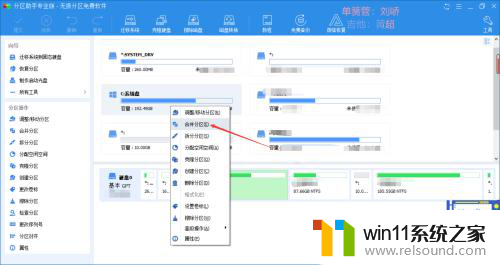
7.合并分区
选择C盘和未分配空间,点击确定。
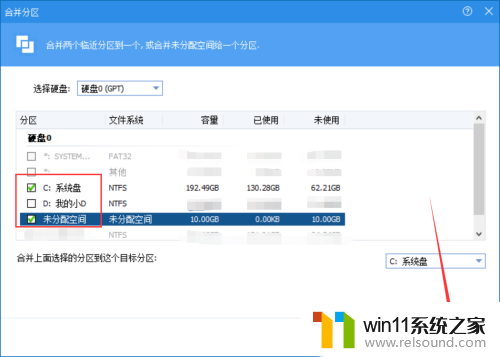
8.提交操作
点击左上角提交。
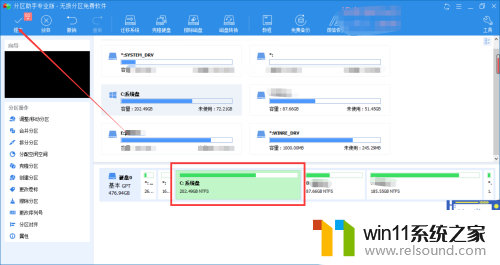
9.执行操作
点击右下角执行。

以上就是win10将C盘分区的方法,如果遇到这种情况,你可以根据以上操作解决问题,非常简单快速。















