win11家庭版引用的账户已锁定 W11引用账户当前已锁定怎么解锁
Win11家庭版引用的账户已锁定,对于很多用户来说,这可能是一种令人头疼的问题,在使用Win11时,有时候我们可能会因为一些原因而导致账户被锁定,这给我们的正常使用带来了不便。W11引用账户当前已锁定怎么解锁呢?解锁账户的方法有很多种,我们可以通过重置密码、使用安全问题或者联系系统管理员等方式来解决这个问题。不管是哪种方法,只要按照正确的步骤进行,我们就能够成功解锁账户,恢复正常的使用。下面我们将详细介绍几种常见的解锁方法,帮助大家快速解决账户锁定的问题。
具体方法:
1.当我们输错几次密码后,系统会显示引用账户当前已锁定,且可能无法登录。这是因为多次输错密码导致被账户锁定;
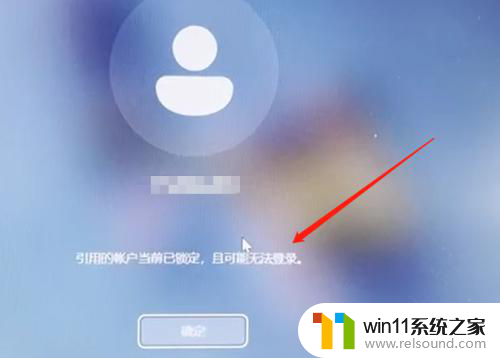
2.首先系统是进不了的,我们可以使用安全模式进入。先把电脑关机再开机然后等开机界面出现时马上按住开机键强制关机,重复两三次后,进入以下页面点击"疑难解答"(此方法W10 W11通用);
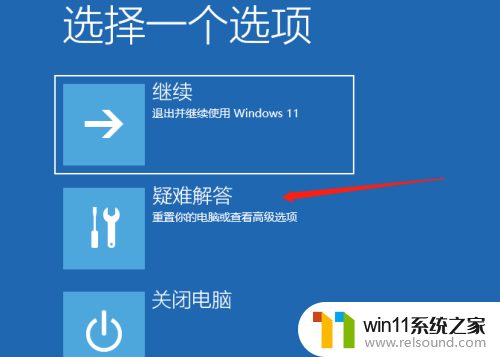
3.进入疑难解答后,点击高级设置,如下图所示;

4.接下来进入高级设置后,点击启动设置,如下图所示;
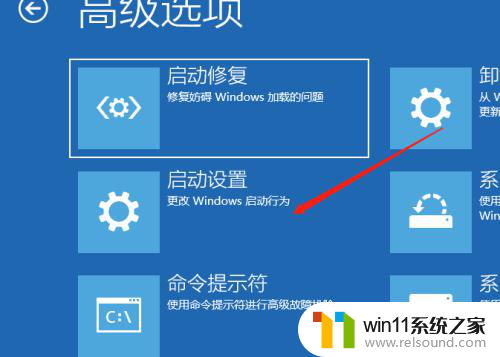
5.然后进入启动设置,点击重启,如下图所示;
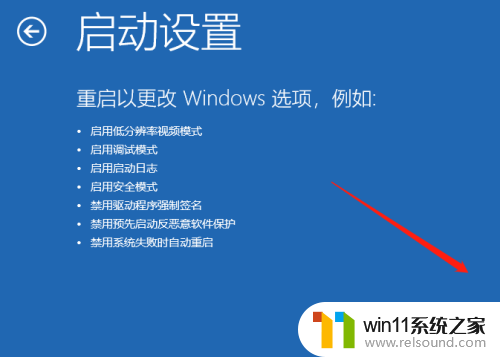
6.点击重启后,按一个数字选择需要启动的选项,选择4启用安全模式;
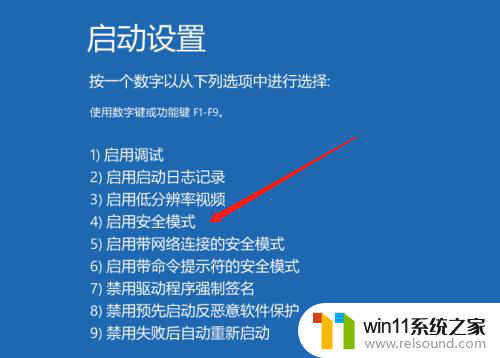
7.进入桌面后,使用组合键WIN + R调出运行输入"gpedit.msc"打开本地组策略编辑;
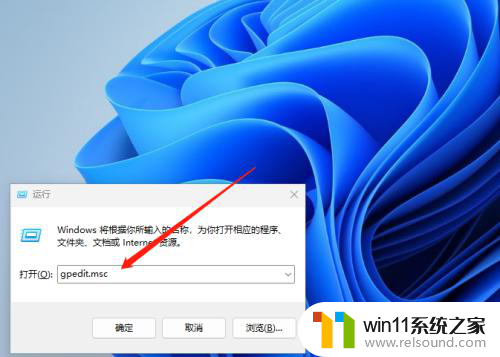
8.打开本地组策略编辑后,找到windows设置点开,找到安全设置;
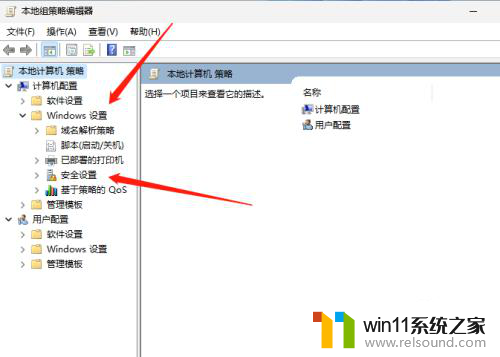
9.打开安全设置后,点击帐户策略,然后在右侧打开帐户锁定策略;
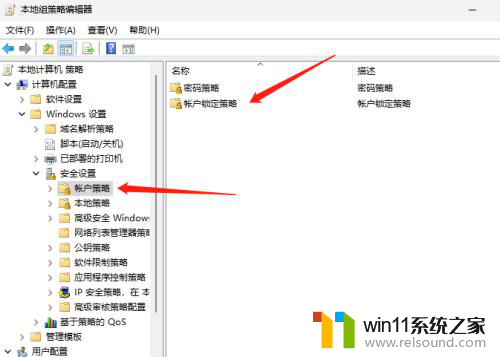
10.打开帐户锁定策略后,点击帐户锁定阈值;
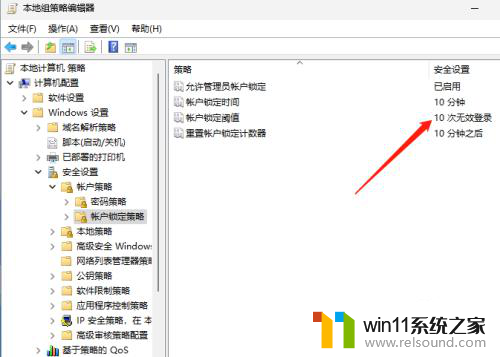
11.之所以会提示锁定就是系统默认锁定阈值为10分钟,我修改为0分钟后。重启即可登录系统。
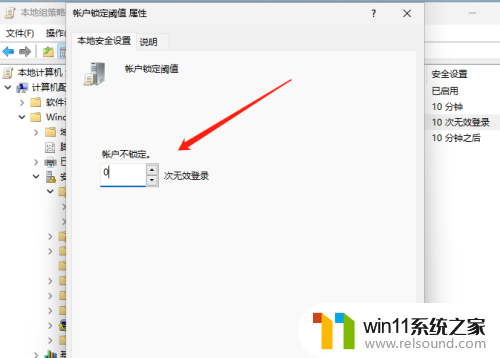
以上就是关于win11家庭版引用的账户已锁定的全部内容,有出现相同情况的用户可以按照小编的方法解决。















