win10设置截图快捷键的方法 win10截图快捷键如何设置
更新时间:2023-04-14 15:05:22作者:zheng
有些win10用户觉得win10系统的截图快捷键非常的不好用,想要更换成其他的,那么该怎么更换呢?今天小编教大家win10设置截图快捷键的方法,操作很简单,大家跟着我的方法来操作吧。
具体方法:
1.点击打开开始菜单,在程序中找到“WINDOWS附件”
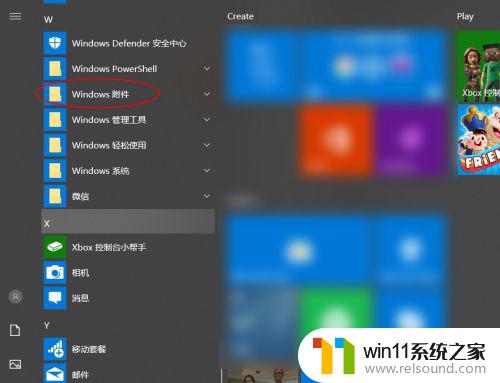
2.在展开的程序中可以看到“截图工具”
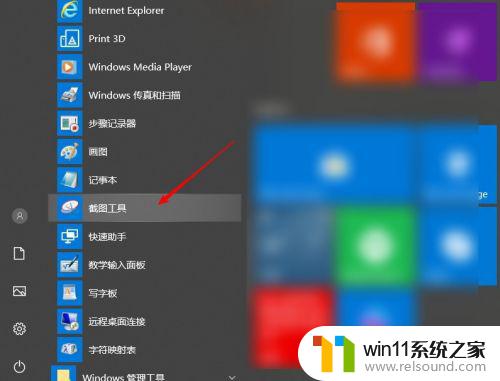
3.鼠标右键打开更多中的“打开文件位置”
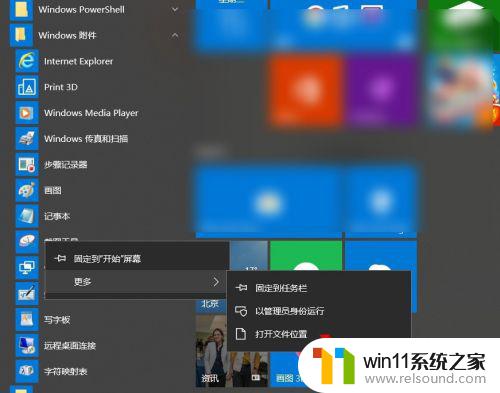
4.再次右击鼠标打开“属性”菜单
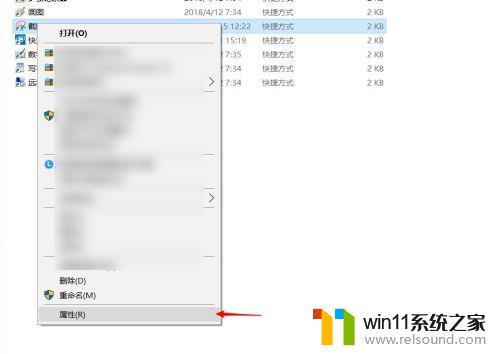
5.打开截图工具的属性窗口,在快捷方式选项下有个“快捷键”现在是“无”。鼠标点击定位到快捷键上的文本框。
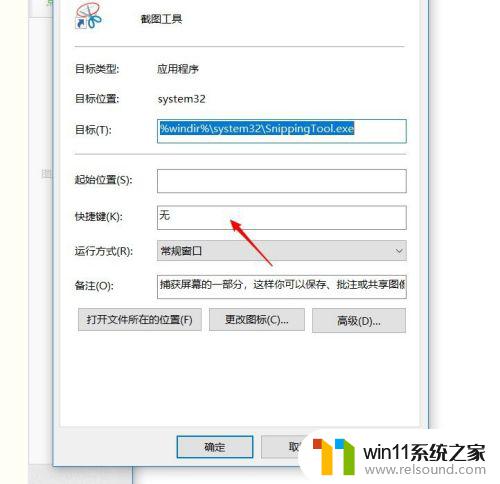
6.输入一个方便的字母就会自动会加上CTRL+ALT
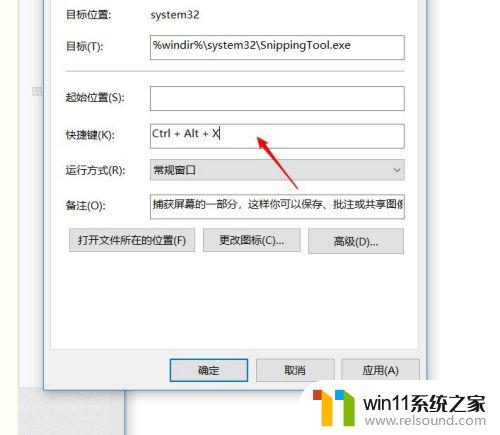
7.确定提示需要管理员权限,点击“继续”按钮。
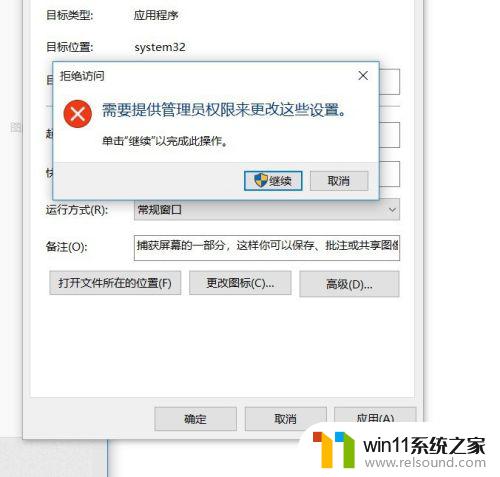
8.这个截图工具的快捷键就设置完成了,按一下CTRL+ALT+X,就打开截图工具。
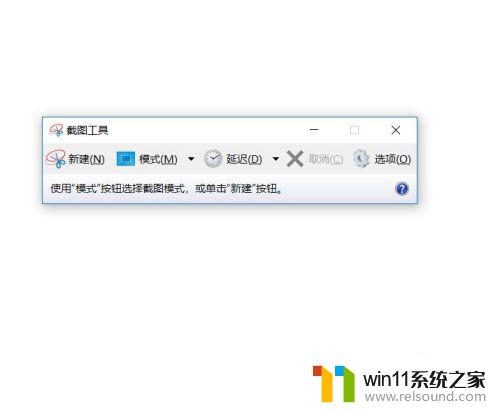
以上就是win10设置截图快捷键的方法的全部内容,有需要的用户就可以根据小编的步骤进行操作了,希望能够对大家有所帮助。















