如何安装win7系统 windows7安装步骤图解教程
有些用户想要在自己的电脑中安装win7操作系统,但是担心操作步骤出现导致win7操作系统安装失败,今天小编就给大家带来如何安装win7系统,如果你刚好遇到这个问题,跟着小编一起来操作吧。
方法如下:
1、先把原版Win7系统ISO映像文件下载好。
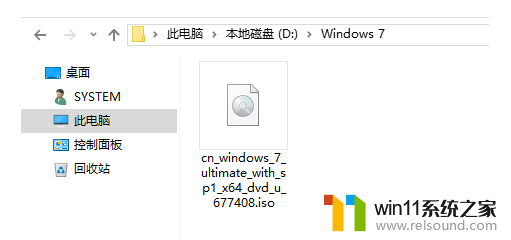
2、制作一个U盘PE启动盘。这里可以自行网上查找工具制作,小编推荐大家可使用“系统工具”制作u盘启动盘。
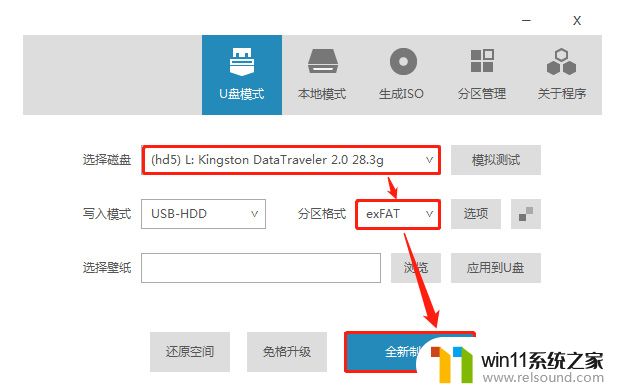
PS:如果U盘需要存放单文件大于4G系统镜像,建议U盘制作时选择exFAT或NTFS格式
3、把制作成功的U盘插在需要重装系统的电脑上,按下表选择启动热键启动进U盘PE系统。
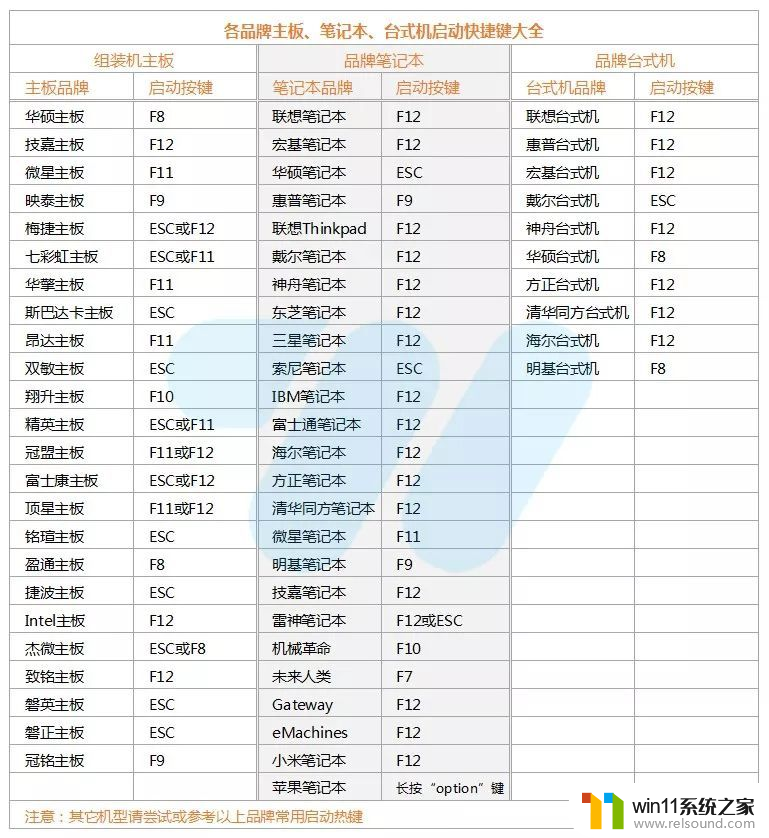
4、选择从Win10 PE启动(一般UEFI启动会自动进)。
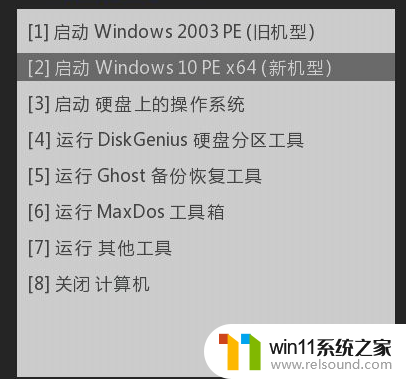
5、进PE系统后,在开始菜单找到“虚拟光驱”并运行。
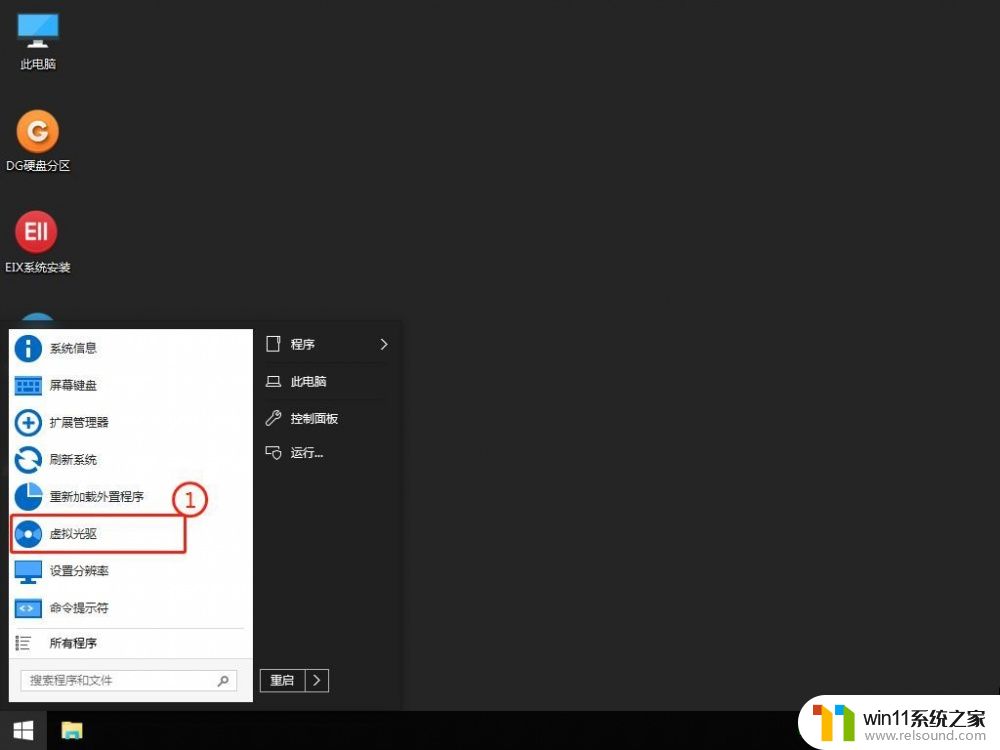
PS:如果不用虚拟光驱可以直接解压一下Win7 ISO映像文件。
6、在打开的虚拟光驱窗口依次按顺序装载Win7 ISO映像文件。
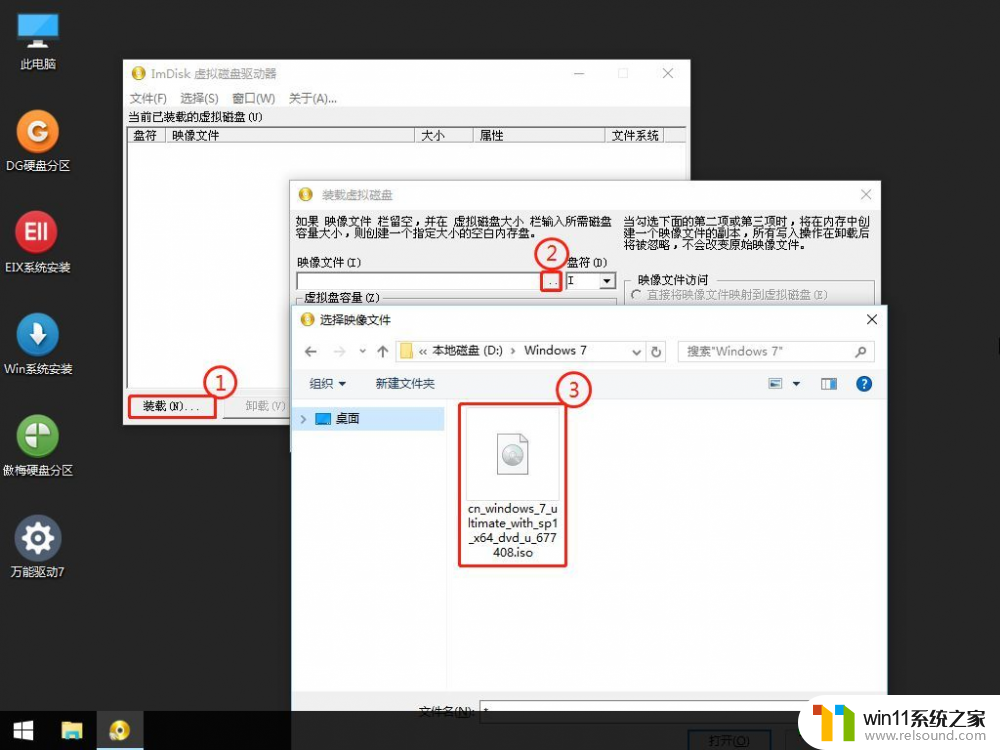
7、装载完成后可以把窗口最小化。
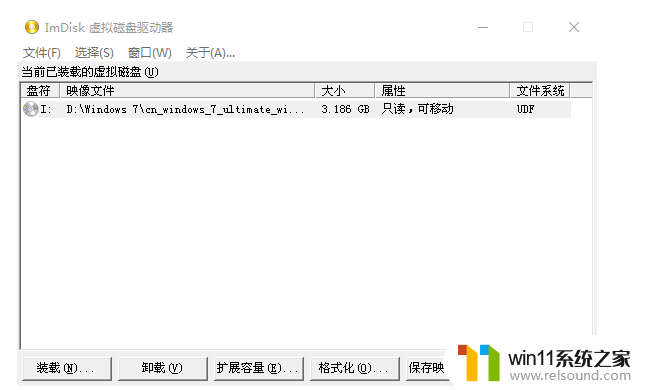
8、开始安装前建议格式化一下原系统盘。
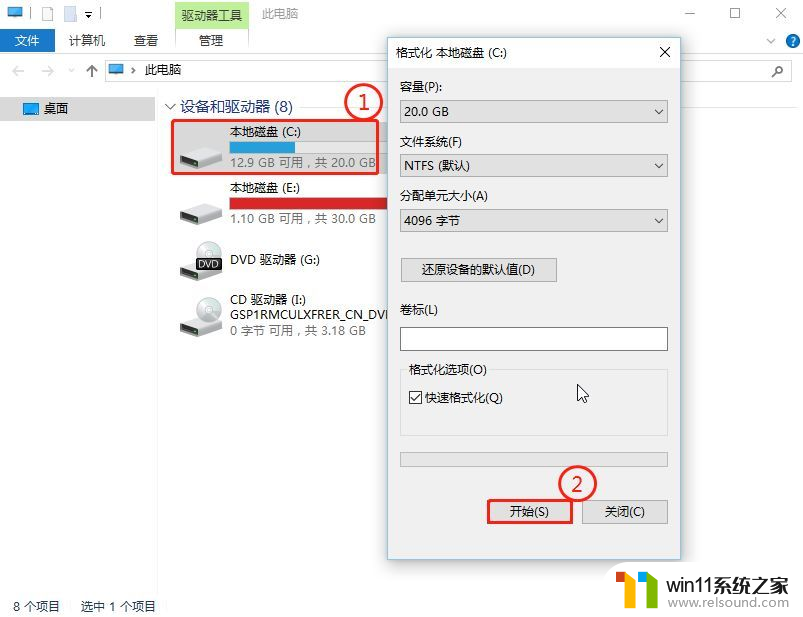
9、运行PE桌面的“WinNTSetup”安装器(优启通给它修改过的名称不用理)。
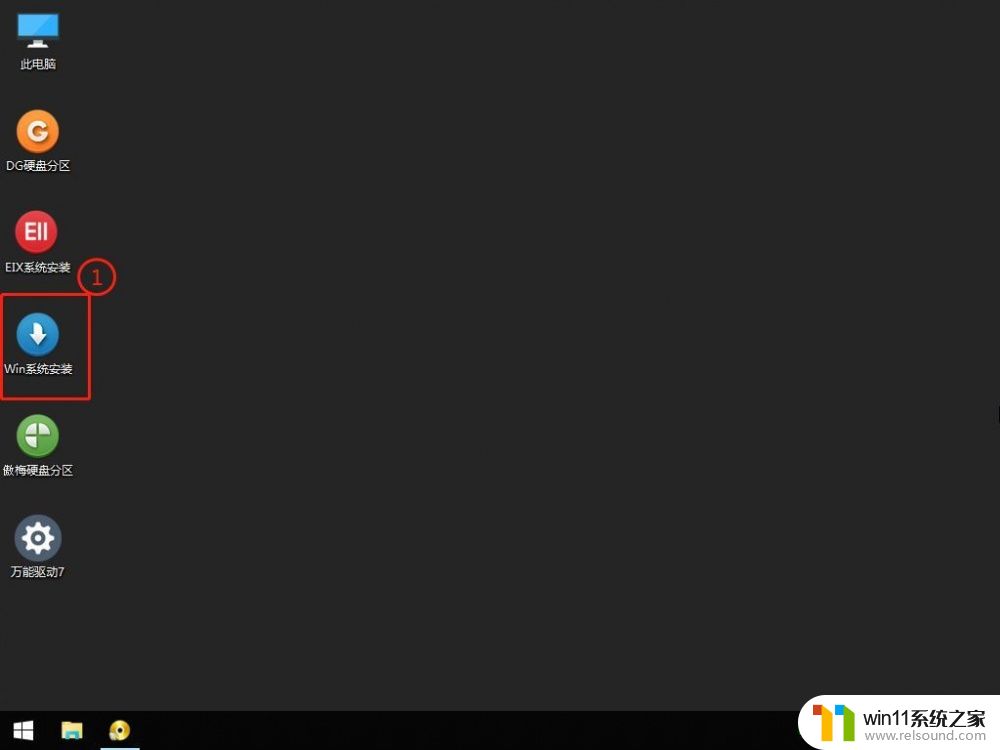
10、在WinNTSetup安装器中依次选择。
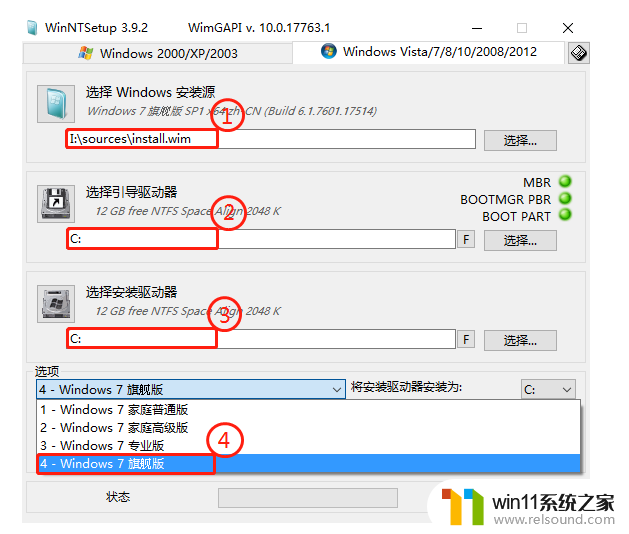
PS:注意一下打开install.wim文件的路径。
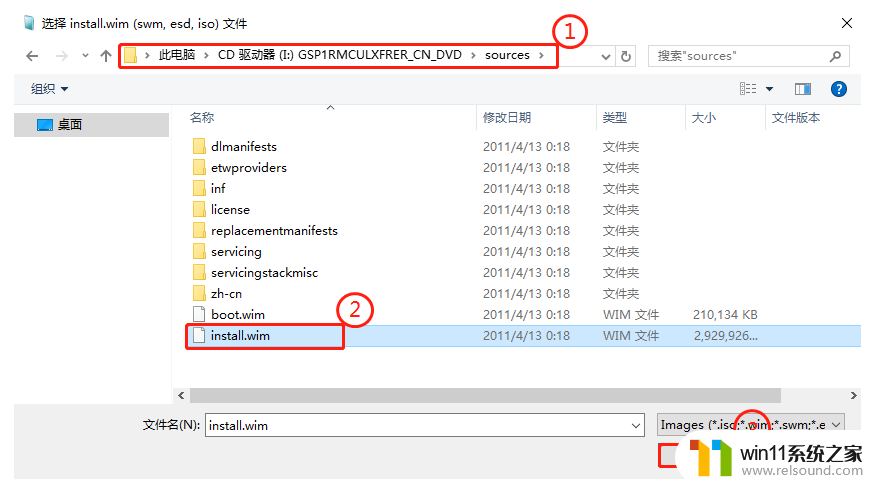
11、再次确认无误后点“开始安装”。
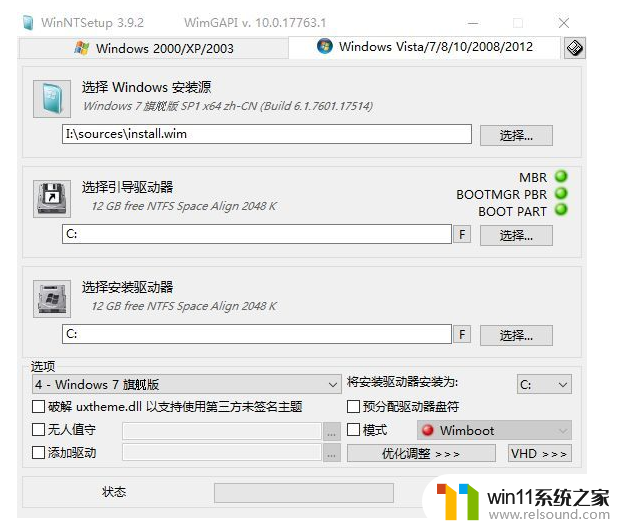
12、在弹出的确认窗口中勾选上启动菜单修复与自动重启,其它保持默认即可。
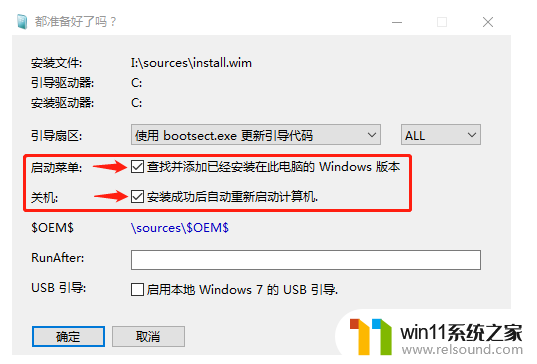
13、上一步点“确定”后会进入系统文件还原过程,完成后会自动重启进入系统安装过程(如没自动重启,请自行重启一下)。
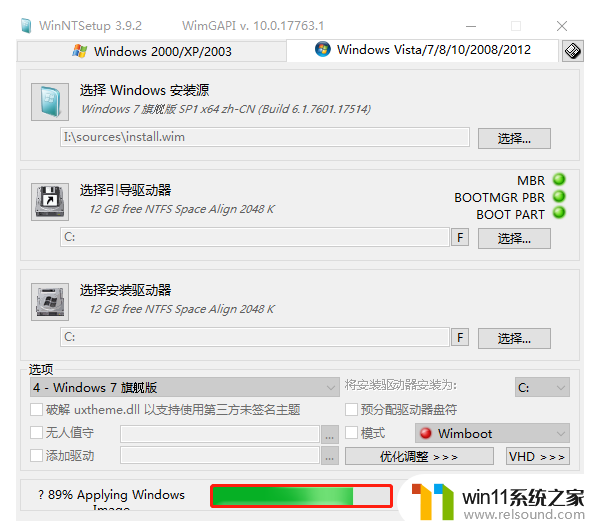
以下为系统安装过程:
14、重启进入系统安装过程,请耐心等待即可。
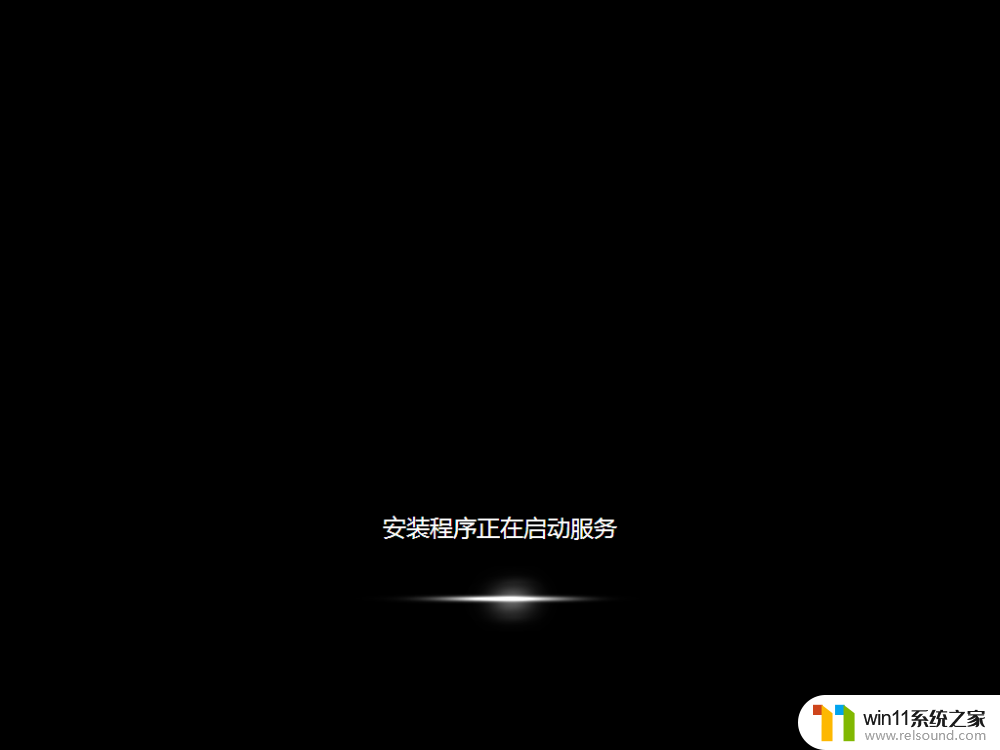
15、选择地区和键盘布局(一般会默认好)。
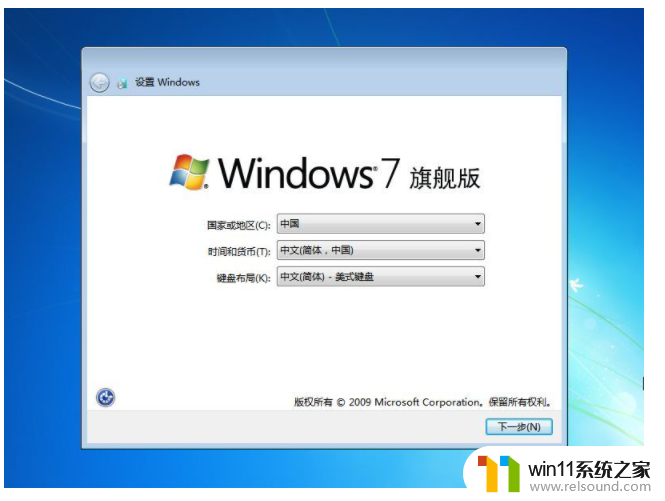
16、设置系统用户名(必填)。
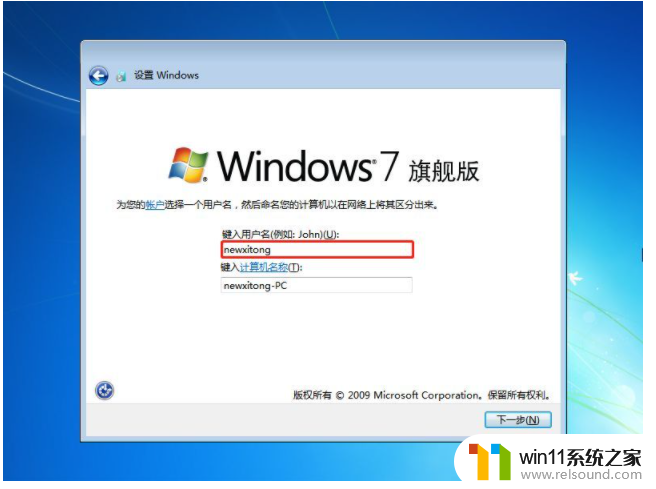
17、用户密码,建议为空。
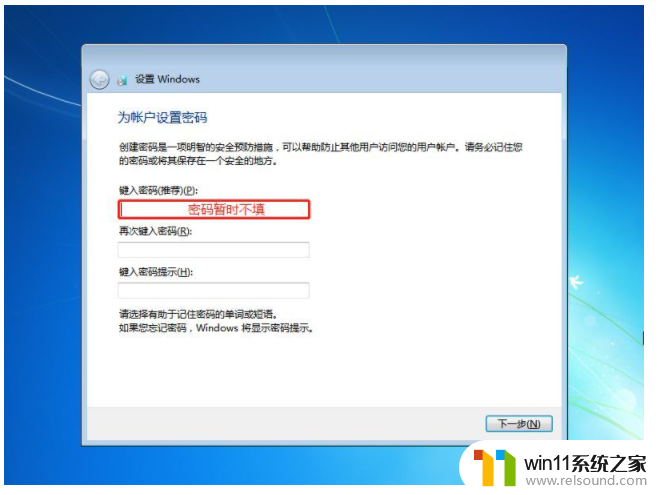
18、点击“跳过”,产品密钥建议为空,待系统安装完成后再激活。
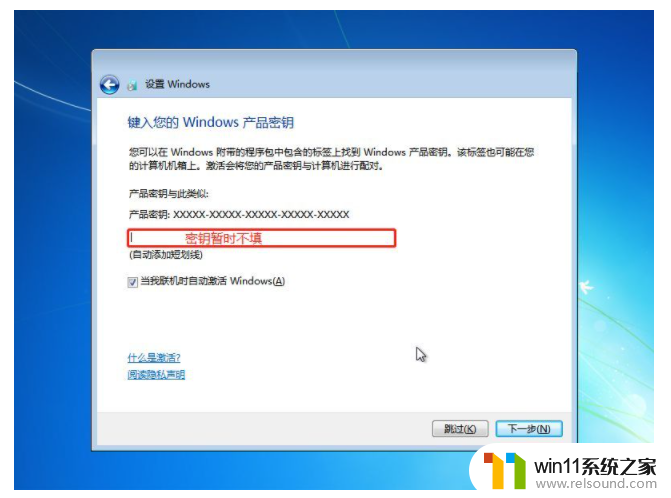
19、输入许可条款勾选后点“下一步”。
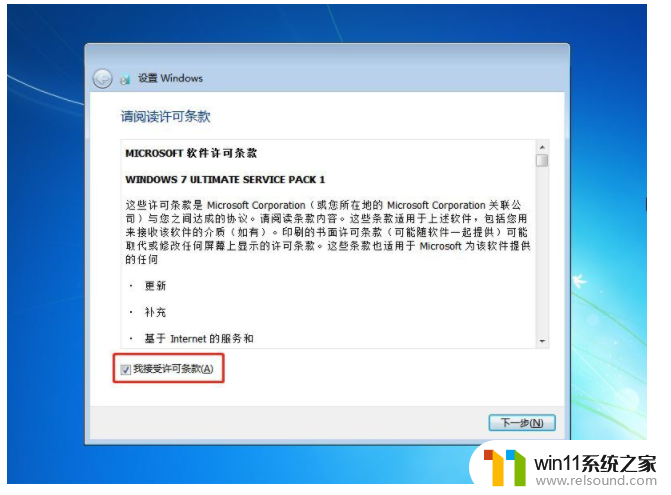
20、建议选择使用推荐设置。
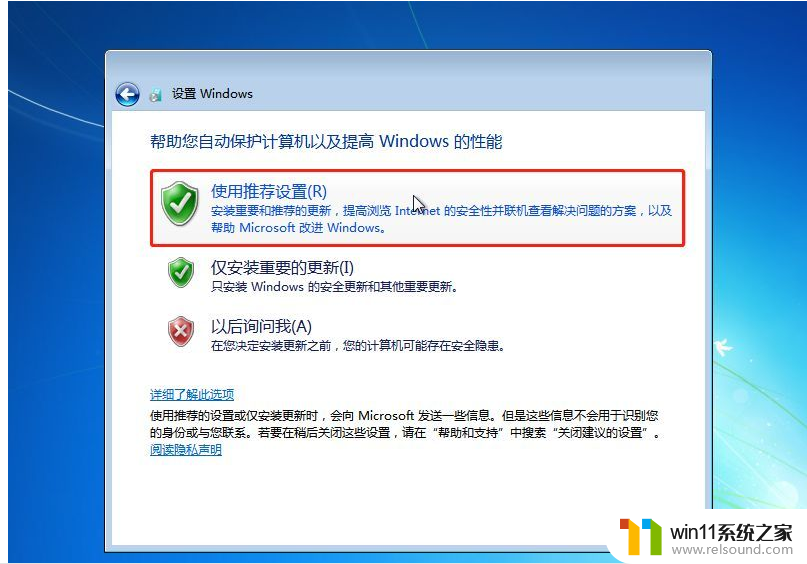
21、设置系统时区和时间,时间会自动与网络时间同步,直接点“下一步”即可。
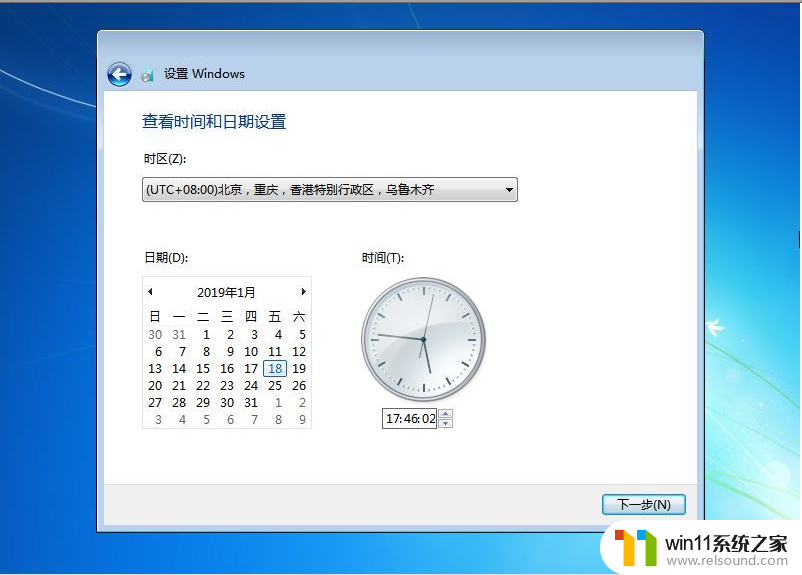
22、选择网络类型,根据需要选择即可。至此,原版系统安装完成!
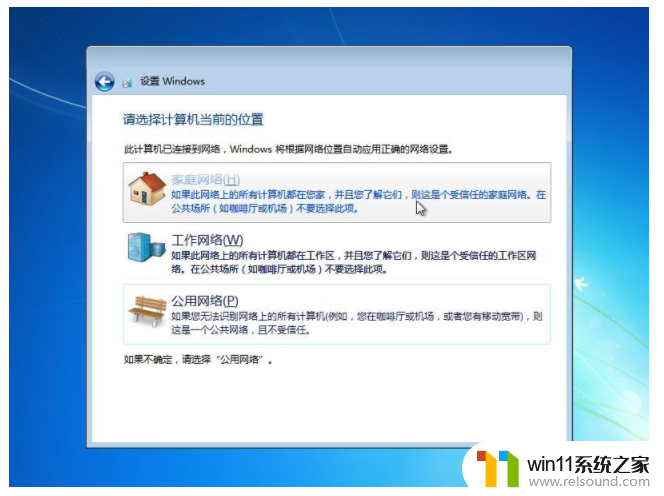
以上就是关于如何安装win7系统的全部内容,有出现相同情况的用户就可以按照小编的方法了来解决了。















