win10系统怎么设置单个文件夹
Win10系统是目前广泛使用的操作系统之一,如何设置单个文件夹和局域网共享文件夹是许多用户关心的问题,在Win10系统中,设置单个文件夹的方法非常简单,只需要右键点击文件夹,选择属性然后进入共享选项即可进行设置。而要设置局域网共享文件夹,则需要在网络和共享中心进行一系列设置,确保文件夹能够被其他设备访问和共享。希望以上内容能够帮助您顺利设置Win10系统中的文件夹共享功能。
具体步骤:
1.如图所示:首先打开控制面板找到【网络和共享中心】。
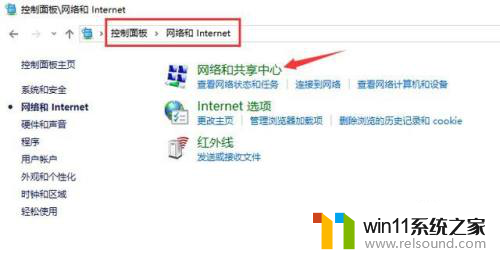
2.如图所示:在【共享网络中心中】,选择【更改高级共享设置】。
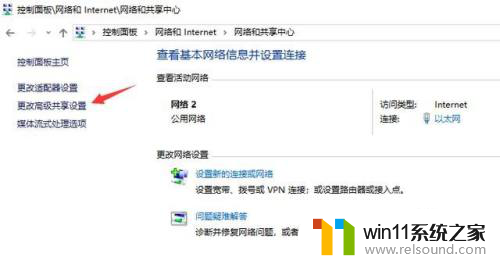
3.如图所示:在【专用】或是【来宾或公用】选项下打开【网络发现】以及【文件和打印机共享】。
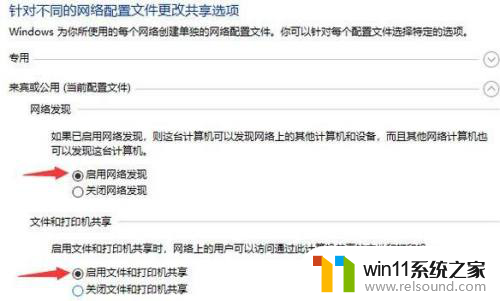
4.在【所有网络】选项下勾选【启用共享以便可以访问网络的用户读取公用文件夹中的文件】。
5.如图所示:【密码保护的共享】根据使用需求进行勾选,方便起见选择了无密码保护的共享。
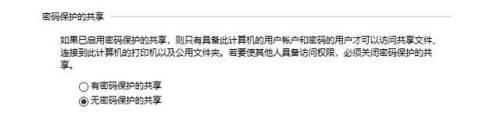
6.如图所示:完成上述操作后,点击确定保存。然后右键我们需要共享的文件夹,点击属性,在共享选项卡下打开【共享】。
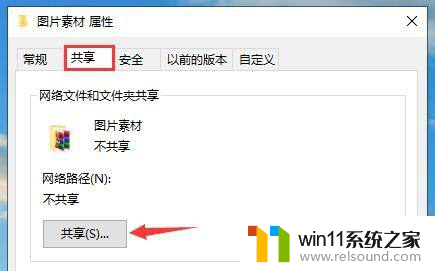
7.如图所示:添加Everyone,让任何能发现这台电脑的用户都能进行访问。
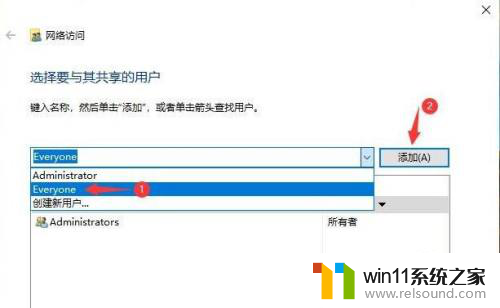
8.如图所示:为Everyone分配读写权限后,点击共享。
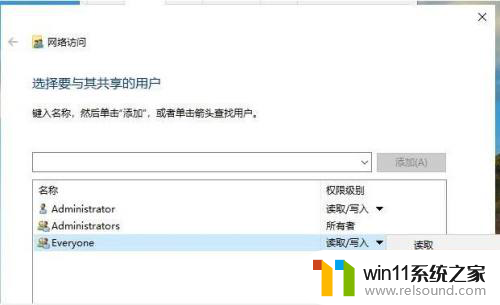
9.如图所示:等待系统建立共享文件夹。
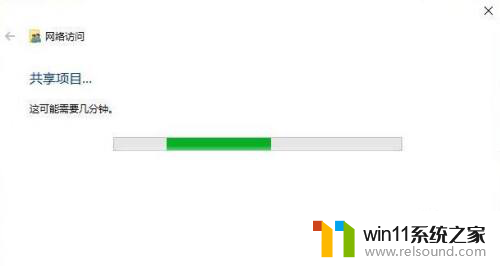
10.如图所示:这样我们的共享文件夹就设置成功了。
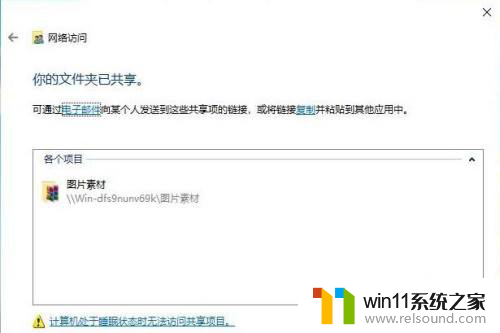
以上是如何设置单个文件夹的全部内容的win10系统方法,如果您遇到此问题,请按照以上小编的方法进行解决,希望对您有所帮助。















