win10允许此应用对你的电脑进行更改怎么关闭 怎么关闭win10允许此应用对你的设备进行更改的弹窗
更新时间:2023-11-03 14:50:29作者:zheng
有些用户发现自己在win10上打开应用程序时总是会弹出允许此应用对你的设备进行更改,今天小编教大家win10允许此应用对你的电脑进行更改怎么关闭,操作很简单,大家跟着我的方法来操作吧。
关闭方法:
1.在Windows10桌面,右键点击桌面上的“此电脑”图标。在弹出菜单中选择“属性”菜单项。
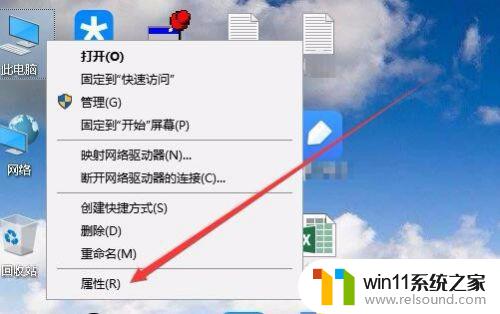
2.接下来就会打开Windows10的属性窗口,在弹出窗口中点击左下角的“安全和维护”快捷链接。
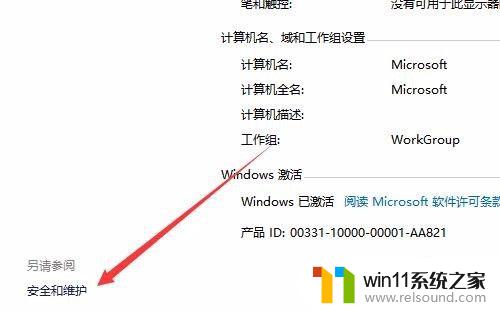
3.在打开的安全和维护窗口中,点击左侧边栏的“更改用户帐户控制设置”菜单项。
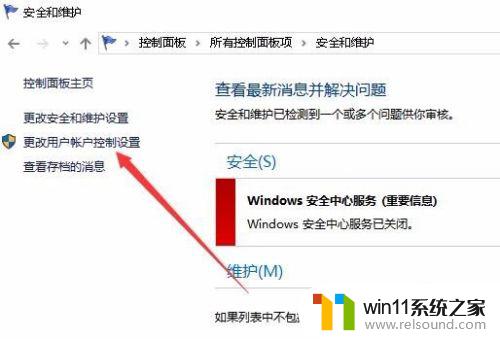
4.这时会再次弹出你要允许此应用对你的设备进行更改吗的提示,点击“是”按钮。
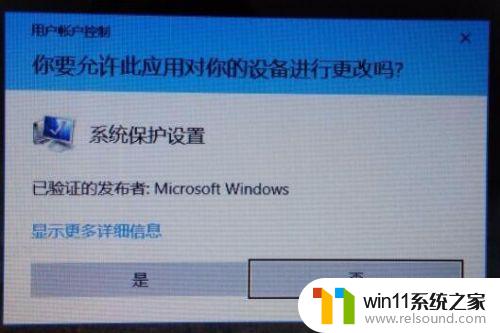
5.在打开的用户帐户控制设置窗口中,找到调整的滑块
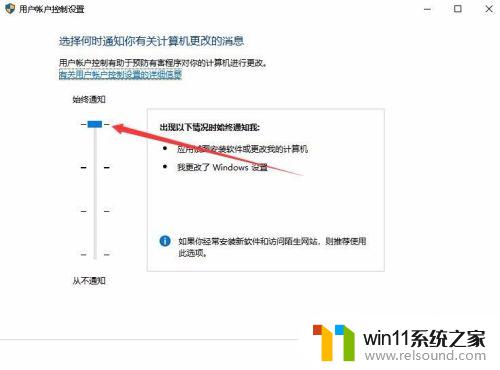
6.把滑块向下拖动,直到拖到最下面,最后点击确定按钮。这样以后就不会再弹出确认更改的提示了。
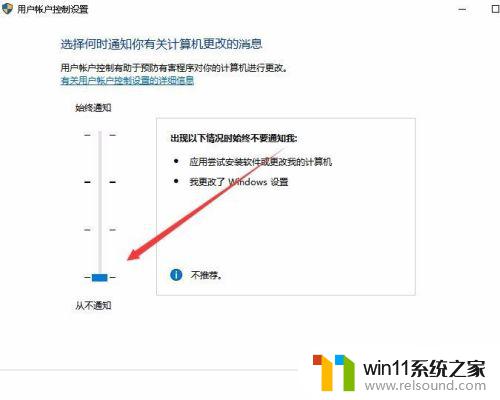
以上就是win10允许此应用对你的电脑进行更改怎么关闭的全部内容,还有不清楚的用户就可以参考一下小编的步骤进行操作,希望能够对大家有所帮助。















