win11电脑色彩饱和度怎么调 电脑饱和度调节方法
更新时间:2023-11-02 14:47:19作者:jiang
win11电脑色彩饱和度怎么调,在如今数字时代,电脑已成为我们日常生活中不可或缺的工具,有时我们可能会对电脑的显示效果不太满意,特别是电脑的色彩饱和度。对于喜欢色彩鲜艳的用户来说,他们可能希望将电脑的色彩饱和度调高,以获得更加生动的视觉体验;而对于偏好柔和色调的用户来说,他们则可能希望将电脑的色彩饱和度调低,以获得更加舒适的视觉感受。如何调节电脑的色彩饱和度呢?下面将为大家介绍一些简单实用的方法。
具体方法:
1.点击设置
右键开始菜单,选择设置,系统。
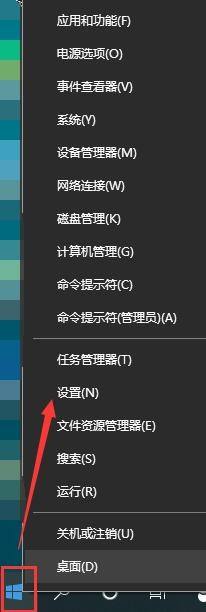
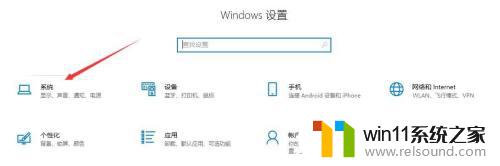
2.点击显示
在设置系统里,点击显示页面最下面的高级显示设置。
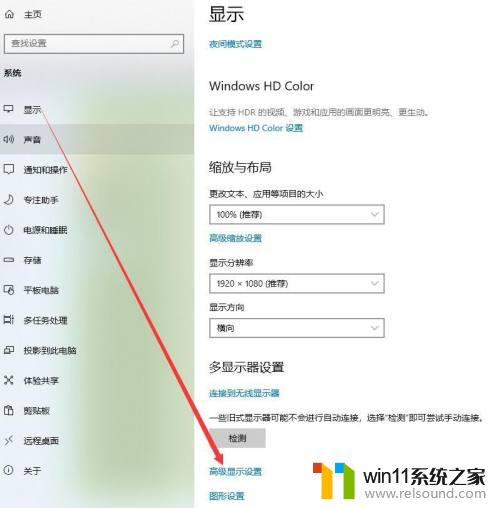
3.点击适配属性
在高级显示设置里,点击显示适配性属性。
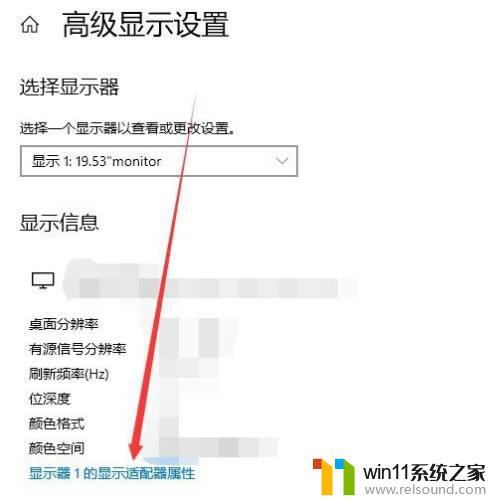
4.点击颜色管理
在是适配属性中,点击颜色管理。
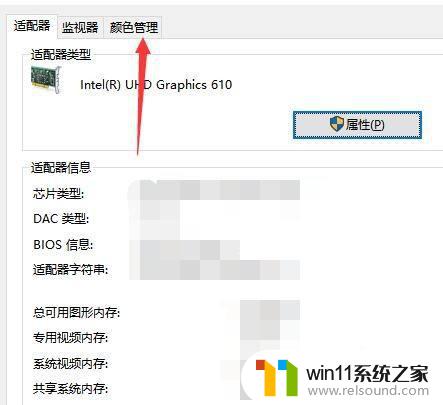
5.修改饱和度
在颜色管理中,点击高级。默认调色,修改饱和度即可。

以上就是如何调整Win11电脑的色彩饱和度,希望这些方法能够帮助到大家,如果还有不明白的地方,请按照小编的方法进行操作。















