win10输入法添加繁体中文的方法 win10怎么添加繁体中文
更新时间:2023-06-09 14:46:06作者:zheng
我们可以在win10电脑中的输入法添加各种语言,有些用户想要在win10输入法中添加繁体中文,今天小编教大家win10输入法添加繁体中文的方法,操作很简单,大家跟着我的方法来操作吧。
具体方法:
1.点击左下角的“开始”。
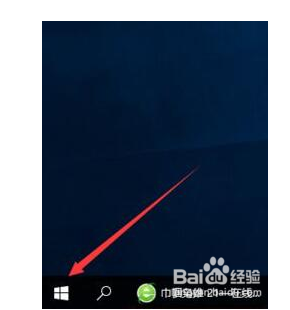
2.打开后选择“设置”。
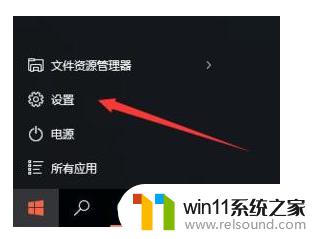
3.打开设置后选择“时间和语言”。
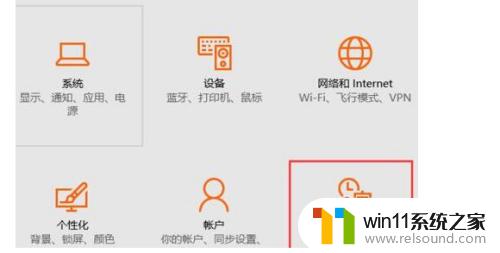
4.点击左边的“区域和语言”。
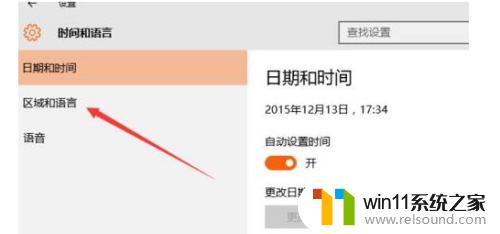
5.点击“添加语言”。
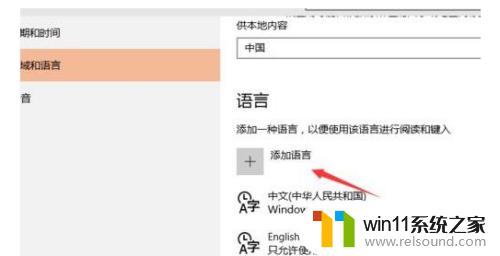
6.一直往右拉过去,找到“中文(繁体)”。这样就可以设置了。

以上就是关于win10输入法添加繁体中文的方法的全部内容,有出现相同情况的用户就可以按照小编的方法了来解决了。















