win10调节显示器亮度的方法 win10如何设置显示器亮度
有些用户在使用win10的时候感觉电脑的亮度不是很适宜,看着很难受,想要调整但是不知道怎么操作,今天小编就给大家带来win10调节显示器亮度的方法,如果你刚好遇到这个问题,跟着小编一起来操作吧。
具体方法:
方法一:
1.在Windows10系统桌面,右键点击桌面左下角的开始按钮。在弹出菜单中选择“移动中心”菜单项。
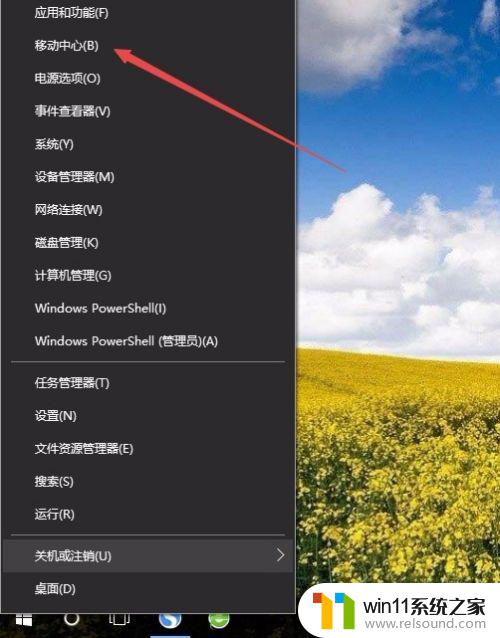
2.这时会打开Windows10的移动中心窗口,在这里可以调整显示器的亮度。
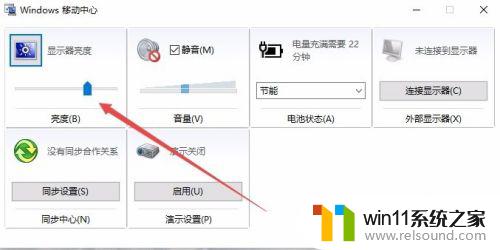
方法二:
1、在Windows10系统桌面,右键点击桌左下角的开始按钮,在弹出菜单中选择“设置”菜单项。
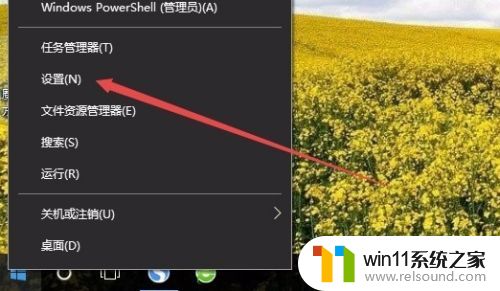
2、这时可以打开Windows10的设置窗口,在窗口中点击“系统”图标。
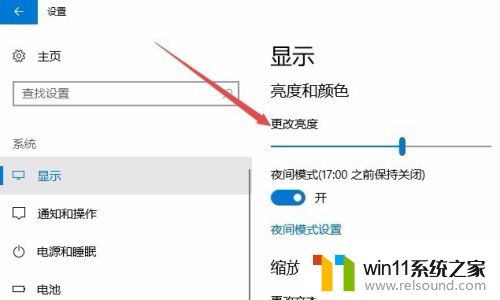
3、在打开的系统设置窗口中,左侧点击“显示”菜单项,右侧窗口中也可以通过拖动滑块来调整显示器的亮度。
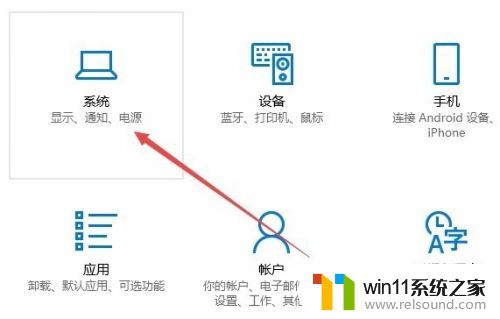
方法三:
1、在Windows10桌面,依次点击“开始/Windows系统/控制面板”菜单项。
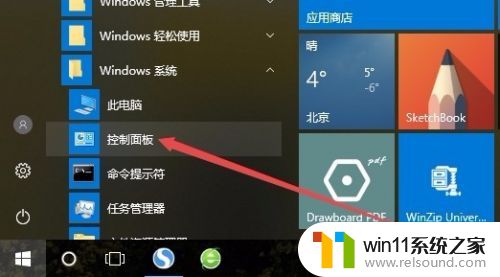
2、这时可以打开Windows10系统的控制面板窗口,在窗口中点击“电源选项”图标。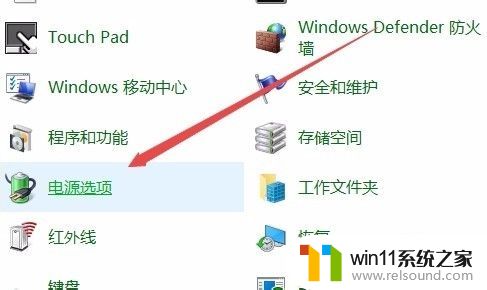
3、在打开的电源选项窗口中,在窗口的右下角也可以调整显示亮度。
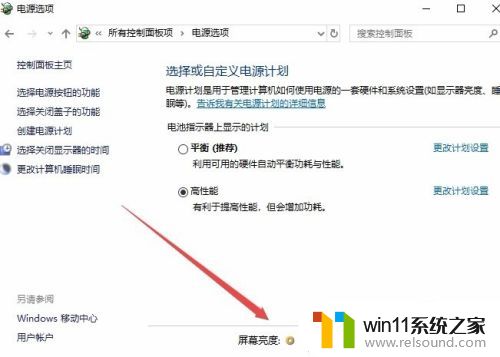
以上就是win10调节显示器亮度的方法的全部内容,有出现这种现象的小伙伴不妨根据小编的方法来解决吧,希望能够对大家有所帮助。















