win10设置默认应用的方法 win10如何更改系统默认程序
更新时间:2023-06-07 14:36:06作者:zheng
有些用户在win10电脑上下载了其他的应用之后想要更改系统的默认应用,但是却不知道该如何打开,今天小编教大家win10设置默认应用的方法,如果你刚好遇到这个问题,跟着小编一起来操作吧。
具体方法:
1.首先要调出Winwin10怎么更改默认程序的“默认应用”界面,Win7等系统在控制面板内。而Winwin10怎么更改默认程序可以通过右键点击右下角winwin10怎么更改默认程序如何设置默认应用键来进入(图1);
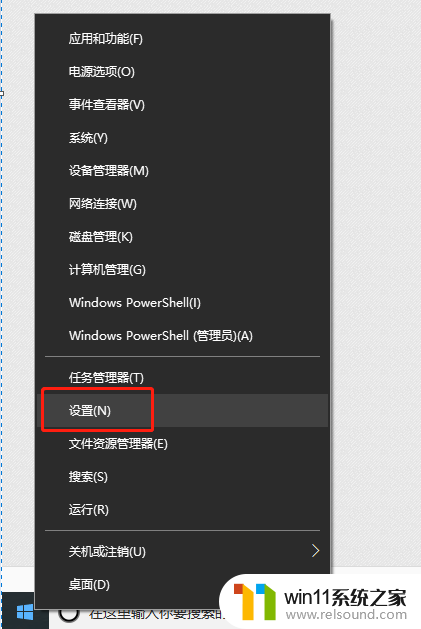
2.点击“设置”,在弹出的“设置”页面中点击“应用”(图2);
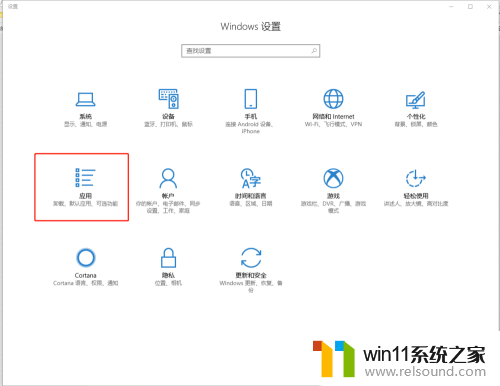
3.在“应用”界面中点击“默认应用”。
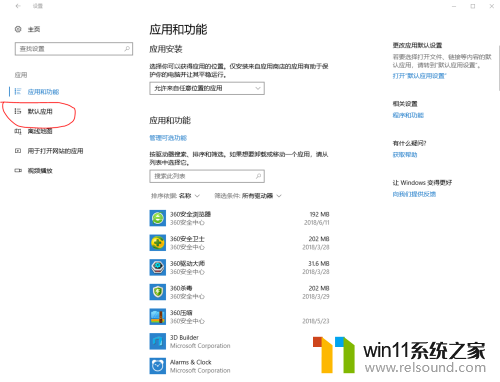
4.这里就是系统存放默认应用的位置,包括了电子邮件地址的响应程序(1),网址的响应程序(2),普通照片的响应程序(3),以及同样常用的各类文件类型(后缀决定)的响应程序(4)。
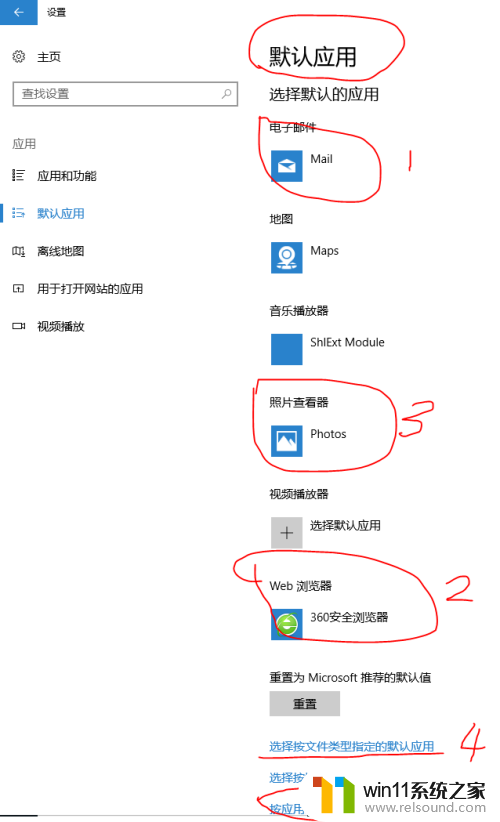
以上就是win10设置默认应用的方法的全部内容,有需要的用户就可以根据小编的步骤进行操作了,希望能够对大家有所帮助。















