win10调整输入法设置的方法 win10怎么修改输入法设置
更新时间:2023-05-16 14:36:52作者:zheng
有些用户如果觉得win10操作系统的输入法使用起来不习惯,就可以调整输入法的设置,那么该怎么修改呢?今天小编教大家win10调整输入法设置的方法,操作很简单,大家跟着我的方法来操作吧。
方法如下:
1)鼠标单击右下角的Windows按钮并选择设置。
2)在我们的系统设置中找到“时间和语言”这一项;
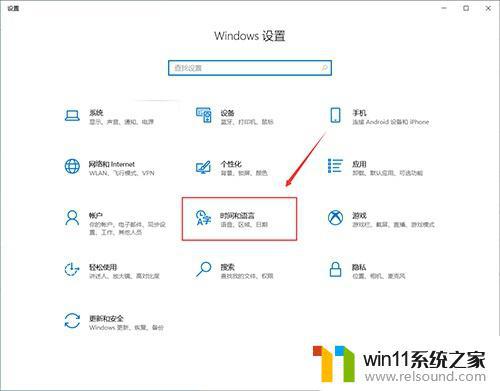
3)找到并点击“语言”界面;
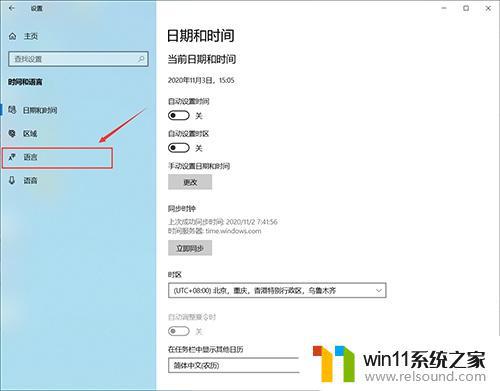
4)您会在语言界面中看到“添加首选语言”按钮,该按钮用于添加输入法语言。当您想使用其他语言时可以使用它来添加;
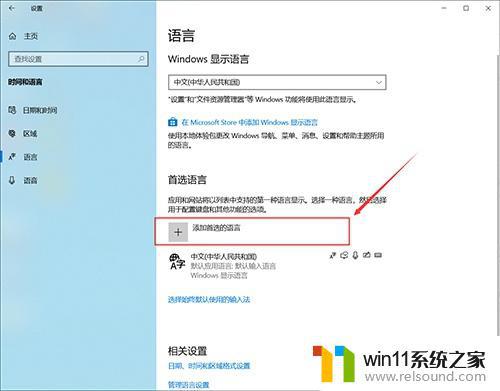
5)当我们单击中文时,将有一个选项按钮,单击;
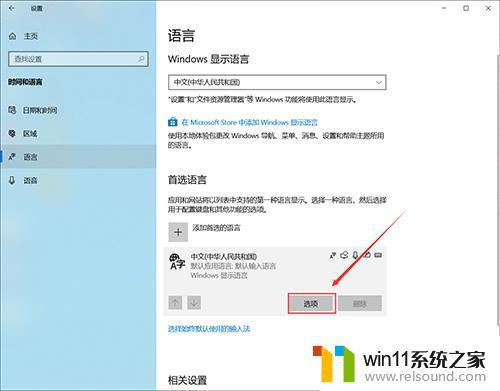
6)在语言选项页上,向下滚动并找到键盘。如果要添加输入法,可以单击“添加键盘”;
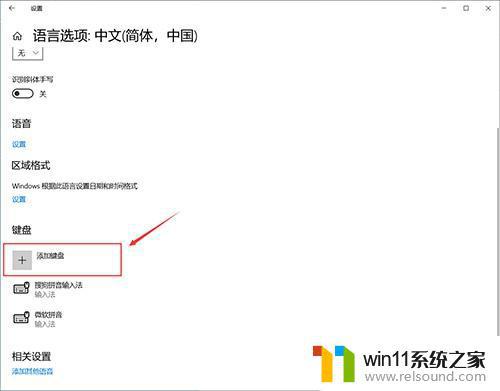
7)也可以删除一些自己不常用的输入法。仅保留常用的输入法。在中文输入法中,通常无法添加英式英语键盘。您需要在图标位置添加英语(英国);
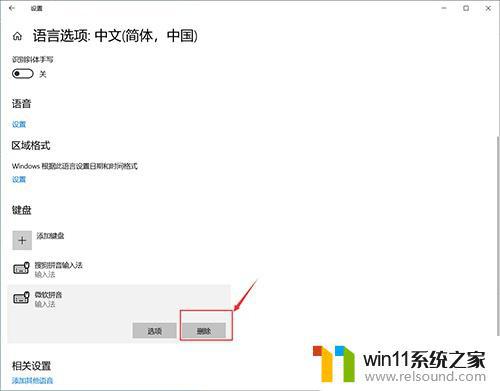
以上就是win10调整输入法设置的方法的全部内容,有需要的用户就可以根据小编的步骤进行操作了,希望能够对大家有所帮助。















