Windows安装MacOS的方法 WINDOWS装苹果系统如何操作
有些用户想要在自己的windows电脑中安装macos系统,但是却不知道具体的安装步骤是什么,今天小编给大家带来Windows安装MacOS的方法,有遇到这个问题的朋友,跟着小编一起来操作吧。
方法如下:
软件地址:链接:https://pan.baidu.com/s/1TMI4w4Fi0NkpnJHcH_2oEw
提取码:ffum
总的来说,这个过程中一共分为三大步,先是破解VMmare虚拟机,之后在VMware上安装MAC os系统.最后是配置mac os系统方便使用.下面就让我们一个一个的来实操吧!
破解虚拟机 关闭虚拟机服务
我们的第一步就是要关闭我们的虚拟机服务,因为我们的VMware虚拟机默认是不支持安装苹果的mac系统的.所以我们要先破解一下我们的虚拟机系统.下面我们先按SHIFT+CTRL+ESC打开任务管理器,之后找到关于vm的程序全部关闭.
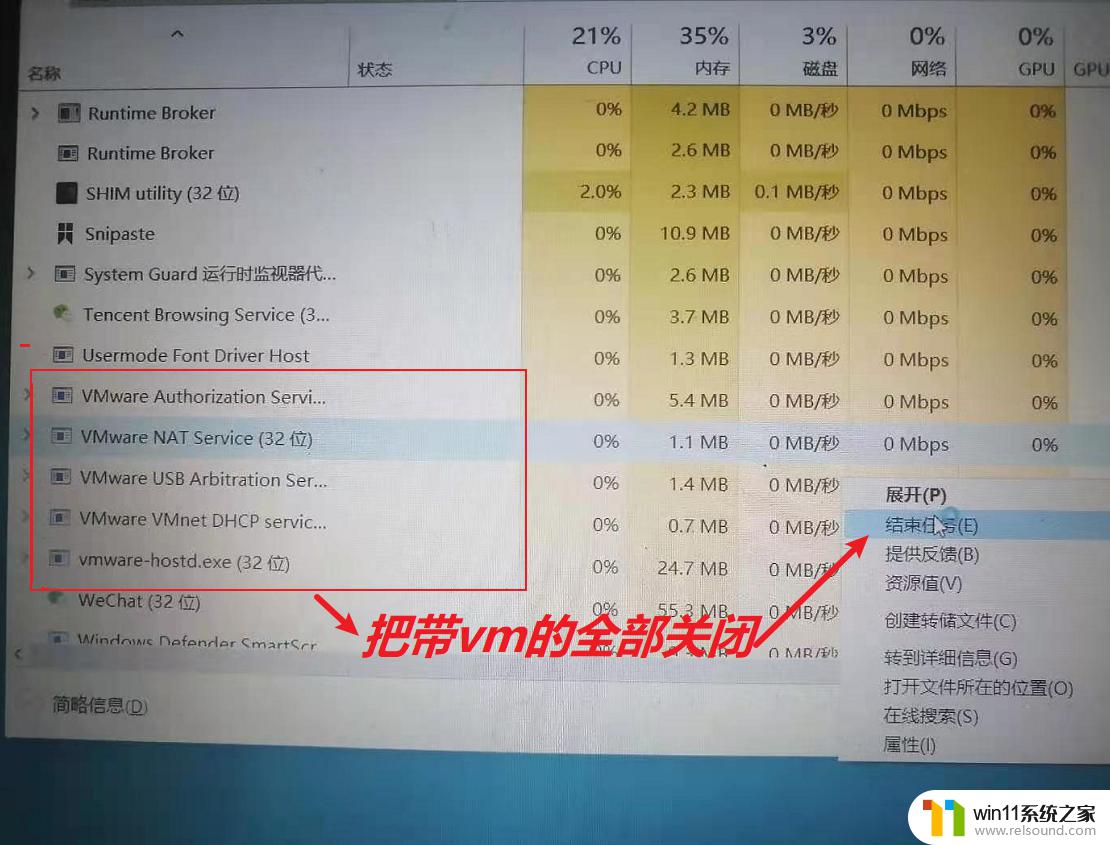
2. 把破解包中的unlocker解压,并放到VMware的安装目录下.
先把我链接中的这个unlocker压缩包下载,并解压到桌面当然直接vmware的安装目录下更好.
这个vmwaer的安装目录前面已经让你记住了,如果没记住,点击VMware图标选择打开文件所在位置.就可以找到安装目录了.
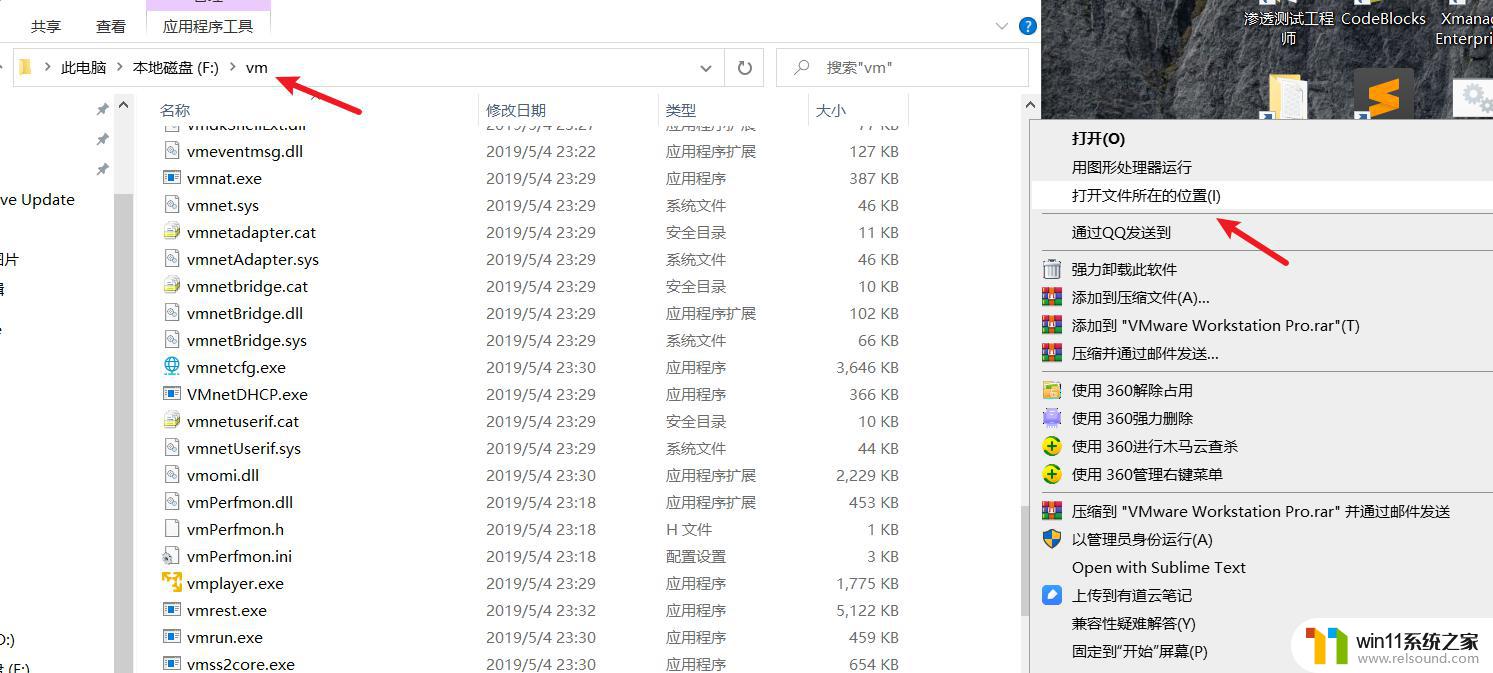
找到目录之后,我们将解压后的uncloker文件夹,移动到vm的目录下.
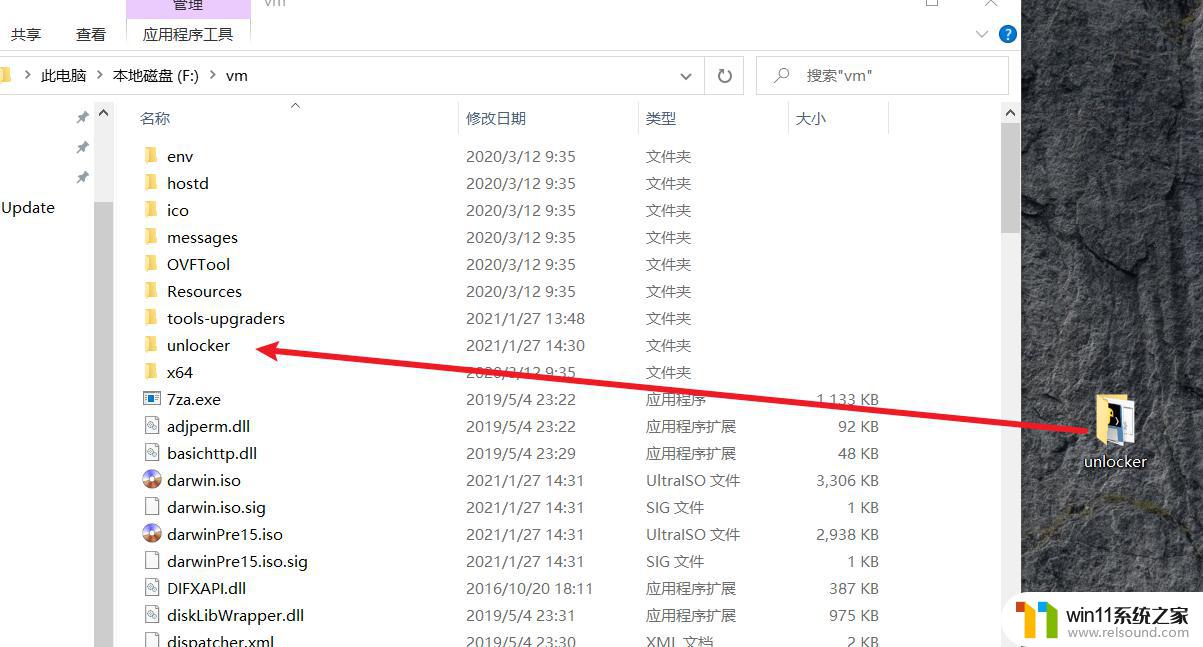
3. 破解虚拟机.
下面我们直接进入uncloker文件夹中,找到破解文件,单击右键以管理员身份运行,注意:一定要用管理员身份运行!否则权限不够,一切重来.
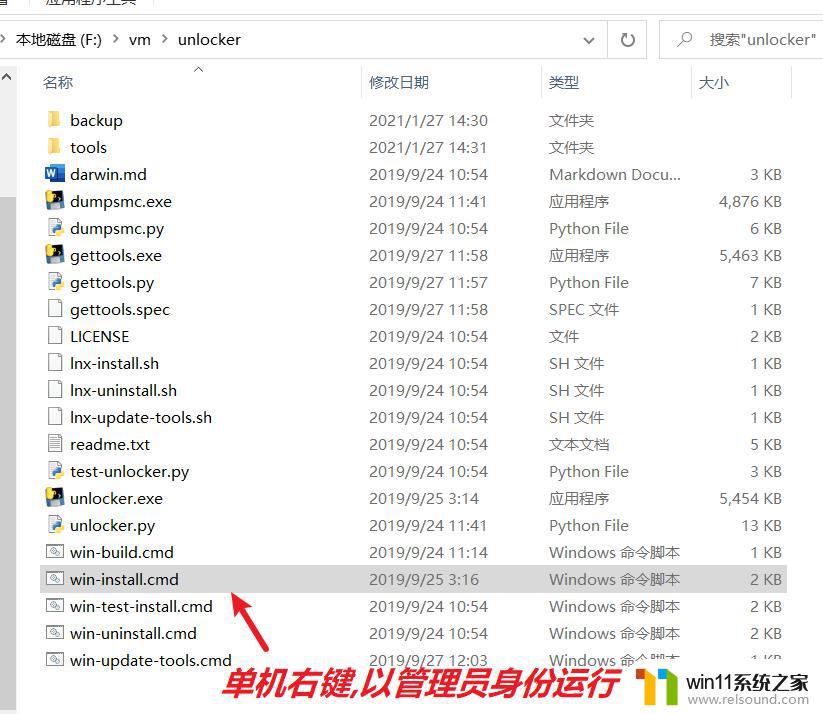
大致运行结果如下,如果慢的话就等一会.如果成功会自动退出.并且在后面的添加虚拟机类型的时候会出现mac os的版本.
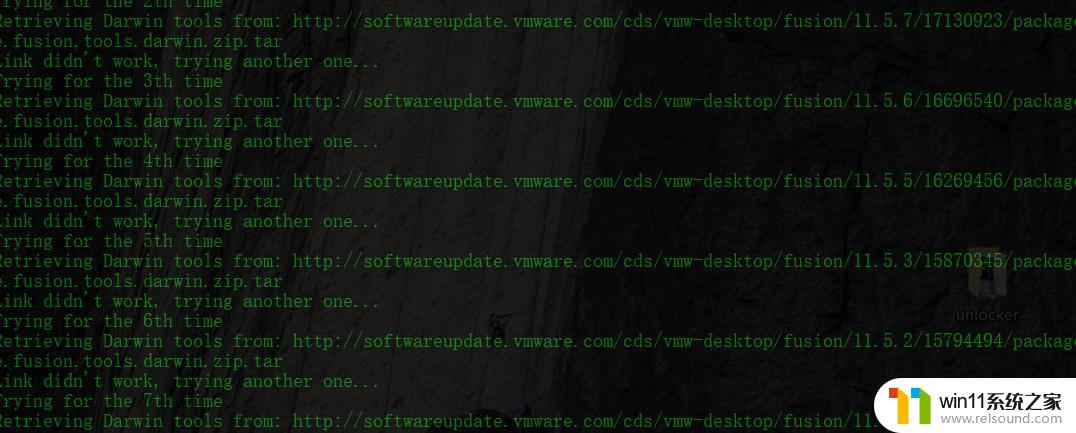
注意
其实并不算是破解,只是为了让 win10 环境下的 VM15 支持 mac 系统的安装,成功后。在选择客户机操作系统时会有 Mac OS 的选项,这个运行会自己关闭,不需要手动。
如果失败或中途报错的话可能是这个补丁不兼容问题,重新找一个。若没有自动关闭,等一会儿看是否还有执行,若没有了,则打开虚拟机先创建,看是否能添加macOS的版本,若有说明执行成功了,若没有则没有执行成功,重新下载一个执行。还是放在VM的安装目录下。
安装MAC OS系统如果前面的步骤没用任何问题的话,我们就进入到安装macos系统的环节了.和安装其他的Linux虚拟机一样,其实安装macos系统并没用太大区别.
创建一个新的虚拟机
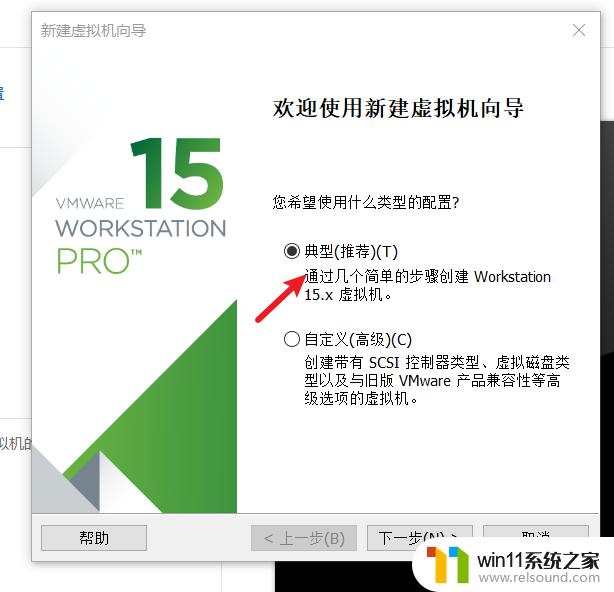
安装macos的镜像文件.这个macos的镜像文件在我提供的链接里也有.下载之后放在自己能找到的地方就行.
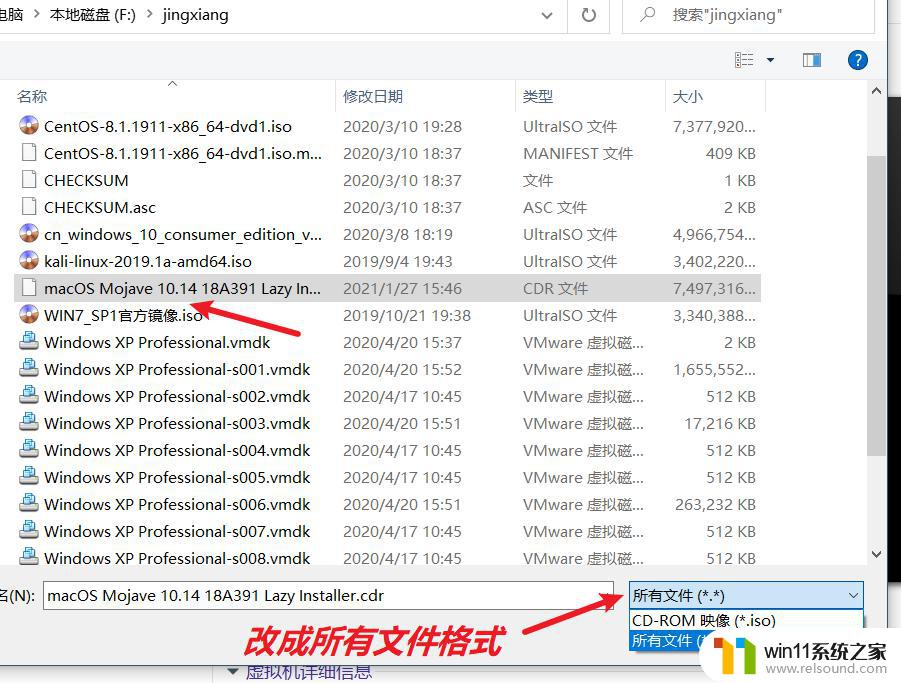
但是VMware只能装iso和cdr格式的,会有警告,请忽略,应为不自带mac格式的安装模式.
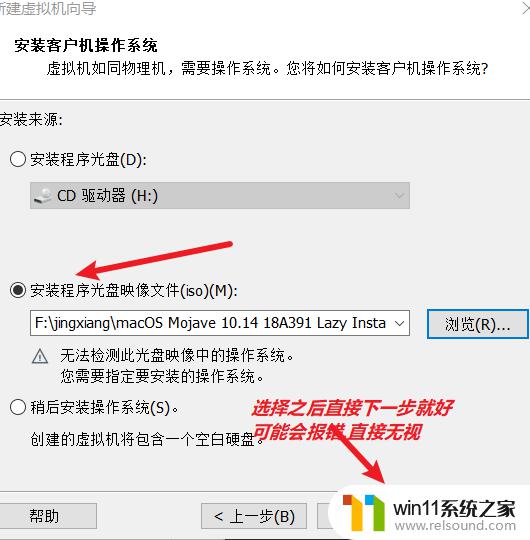
3. 选择正确的macos版本,进行安装
如果你成功的破解了VMware,那你进行到这一步是会弹出带有苹果选项的虚拟机安装版本.我们这里的版本是macos10.14的版本,所有选择10.14的版本.
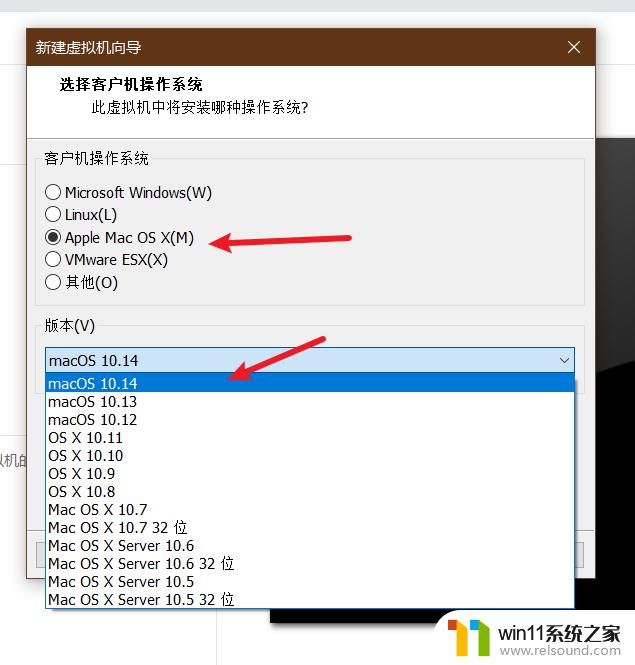
4. 根据自己的电脑性能,自定义你的虚拟苹果系统
注意这里的安装位置,要选择大一点的空间,同时记住这个位置.
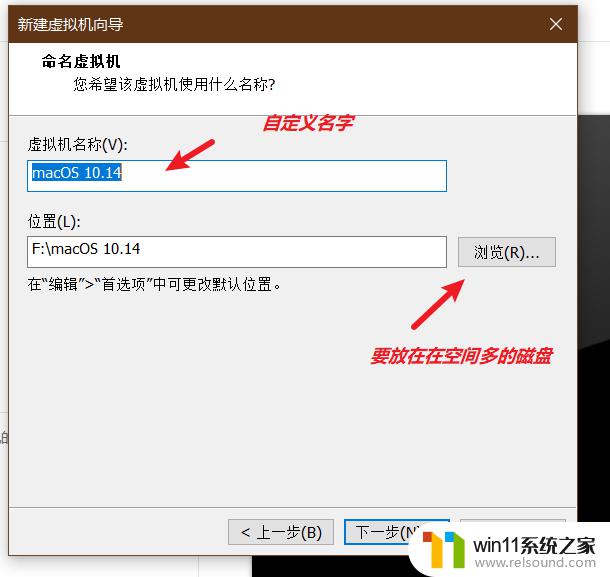
一定要选择拆分成多个文件,要不你的磁盘空间一下子就没了.
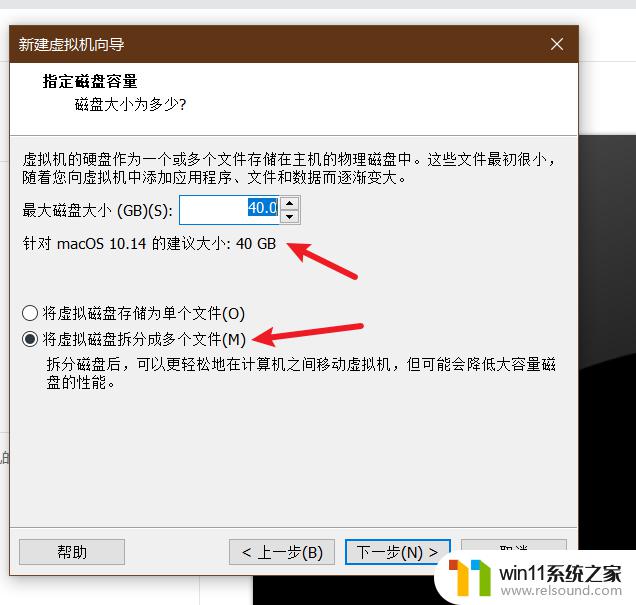
这就是我们这台虚拟机的配置了,如果有需要可以选择自定义硬件自己调整
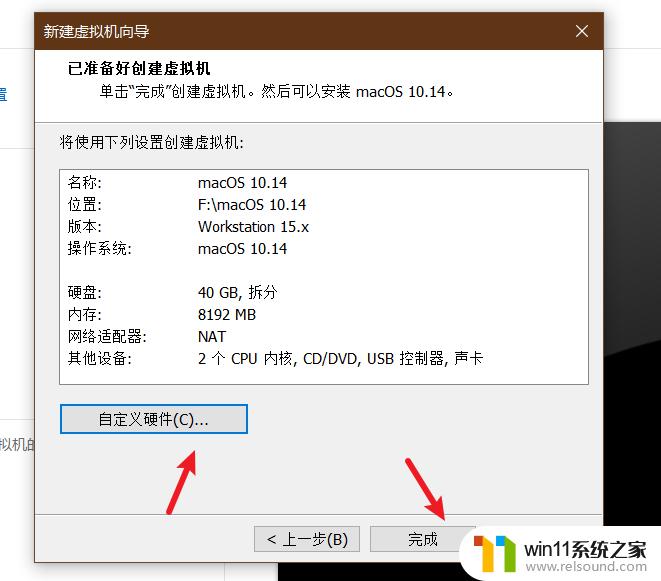
5. 更改配置文件,防止版本问题.注意!!!完成之后一定不能先启动,否则就又白弄了,我们需要更改一下配置信息,以确保系统的正确运行.
我们先在我们安装的位置上找到这个文件.
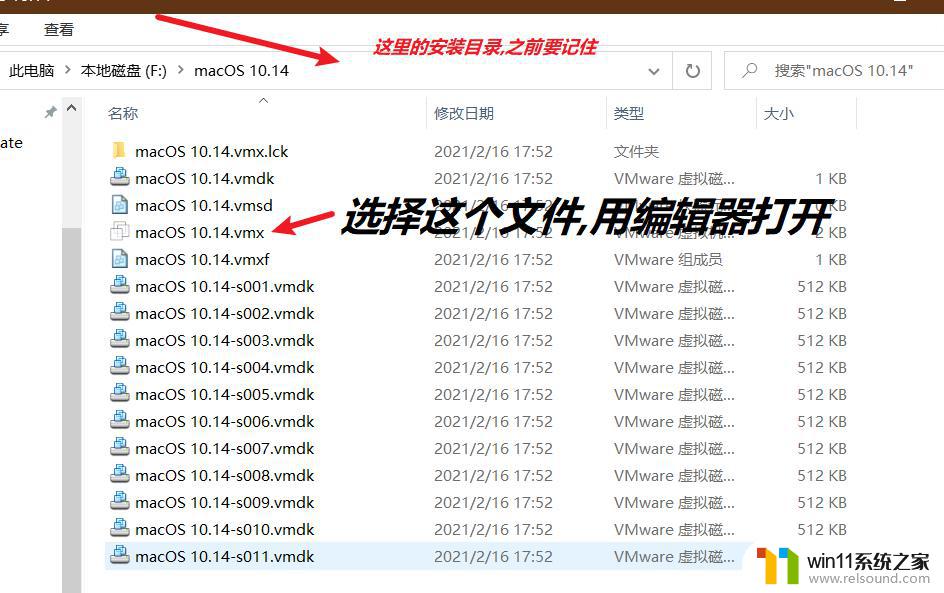
用编辑器打开文件之后,我们在
smc.present=”TRUE”后面添加smc.version=”0”
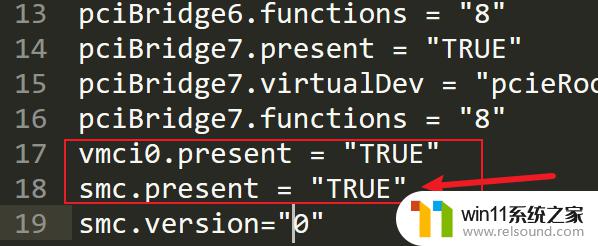
开期虚拟机,进行maoos系统安装.在配置完成后,我们就可以欢快的开机了!
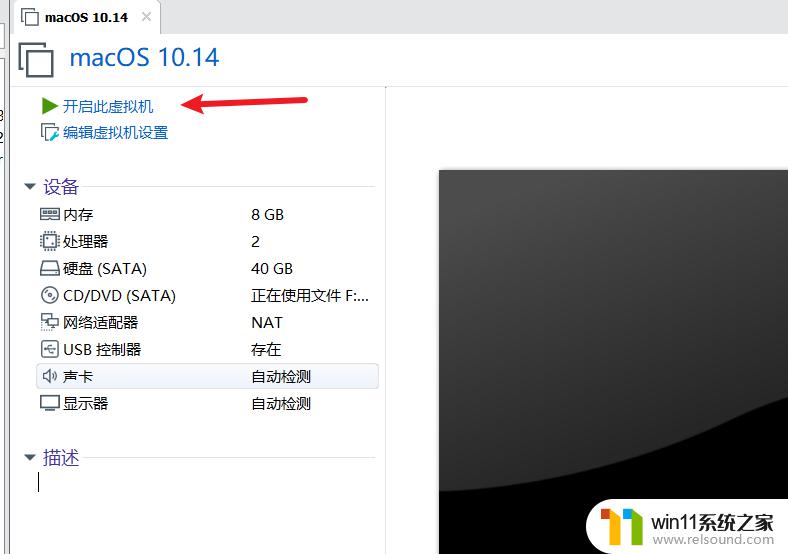
会黑屏一段时间进行安装.耐心等待
8. 进行maoos的个性化安装.

选择完语言之后,就一直同意就好了,这是苹果的一些协议.
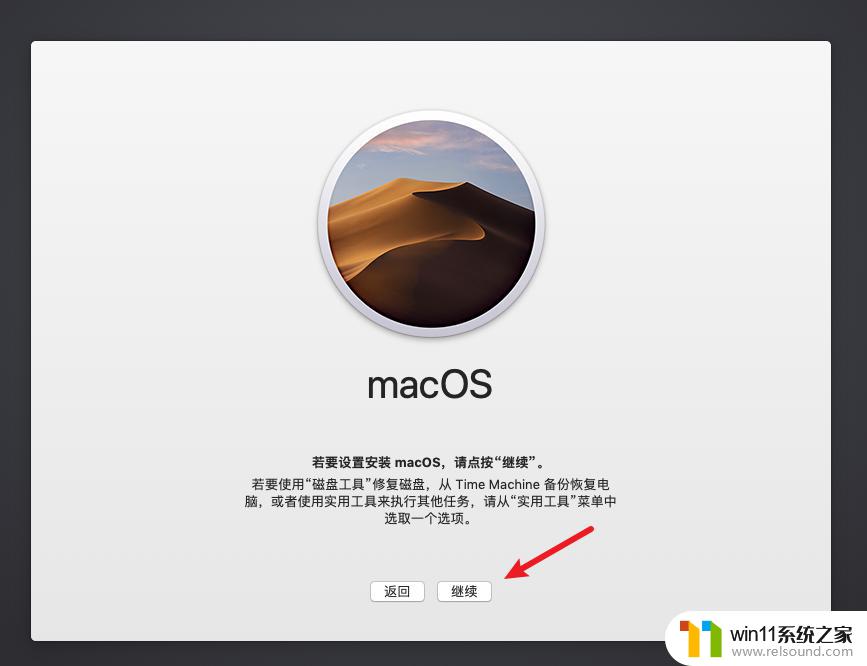
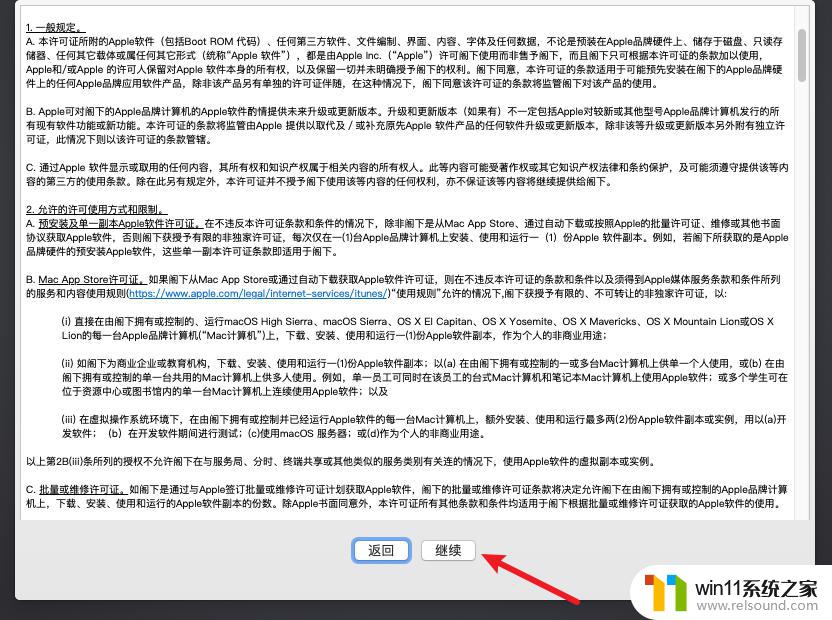
9. 进行磁盘分区,来安装macos 系统.
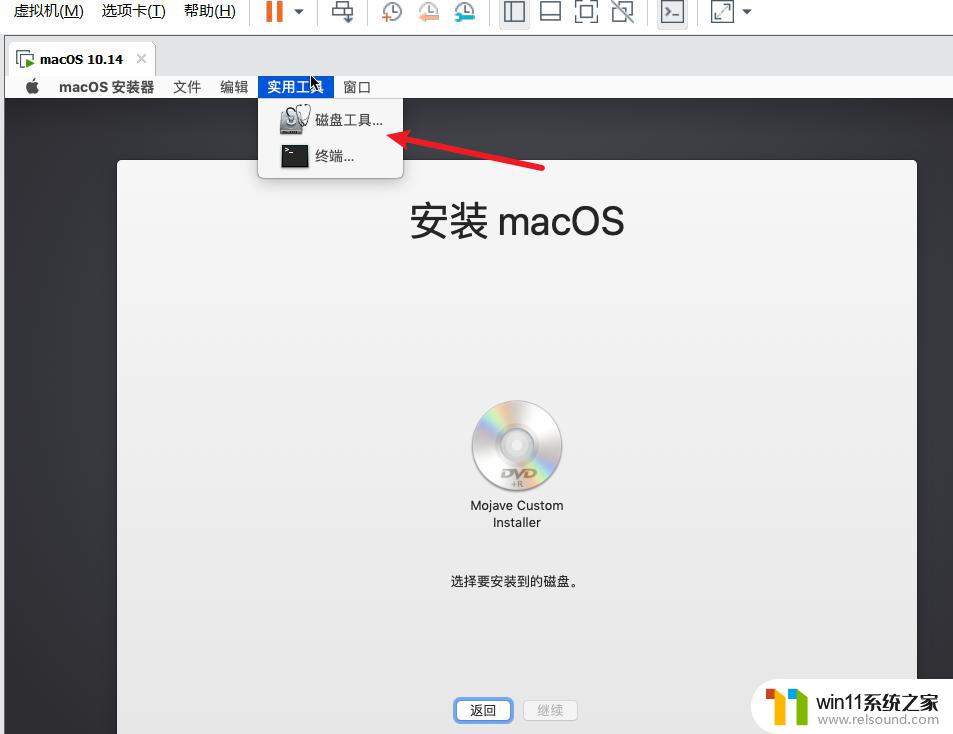
选择自己之前给的虚拟机大小差不多的虚拟磁盘,对磁盘进行格式化,使其可以安装苹果系统.

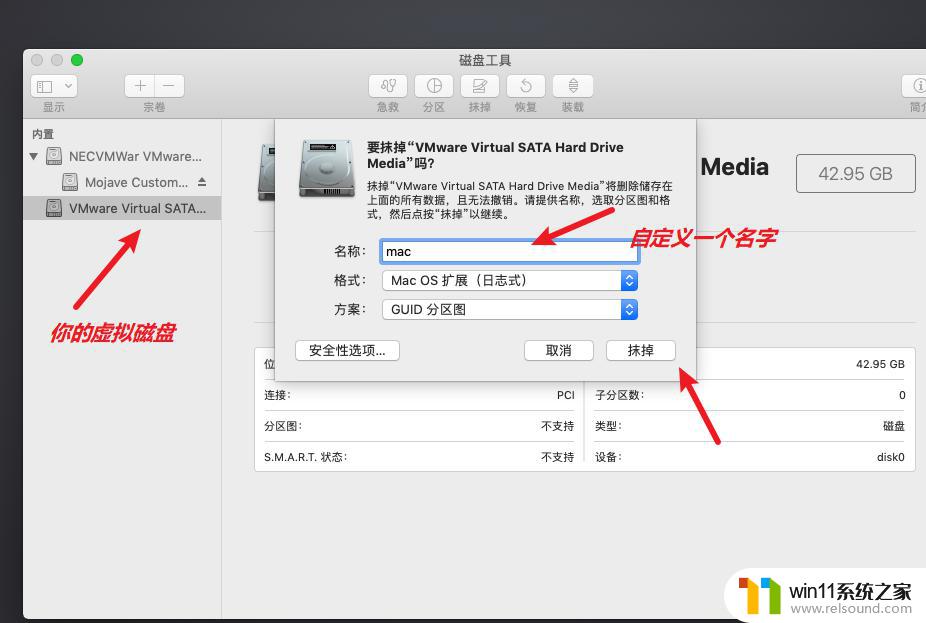
成功后点击完成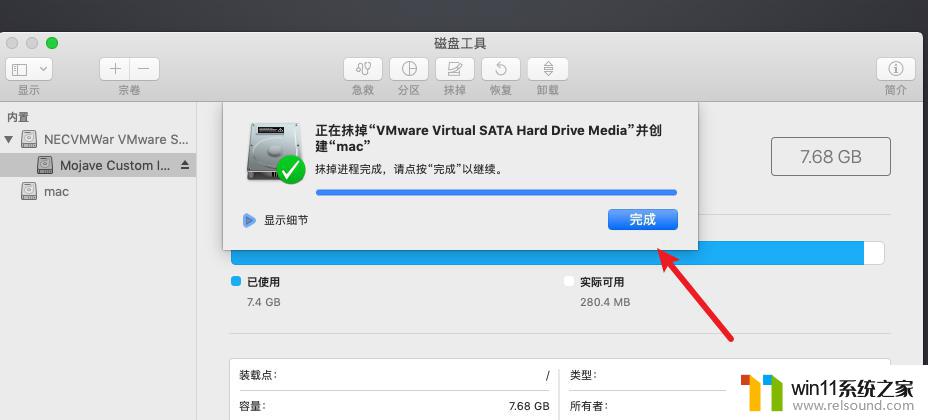
完成我们点击这个小红点,退出磁盘管理系统.
在mac中这红,绿,黄三个小点,代表Windows中的关闭,最小化和最大化
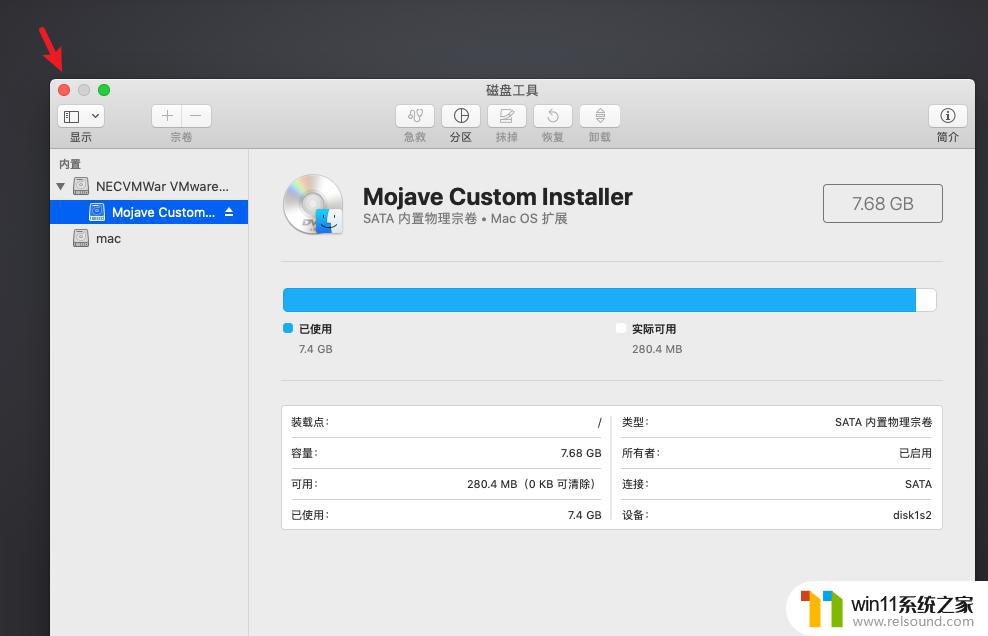
进行系统安装.
可以看到这里出现了,一个全新的分区,一个我们自己创造的分区.我们就把系统安装在这个分区上.
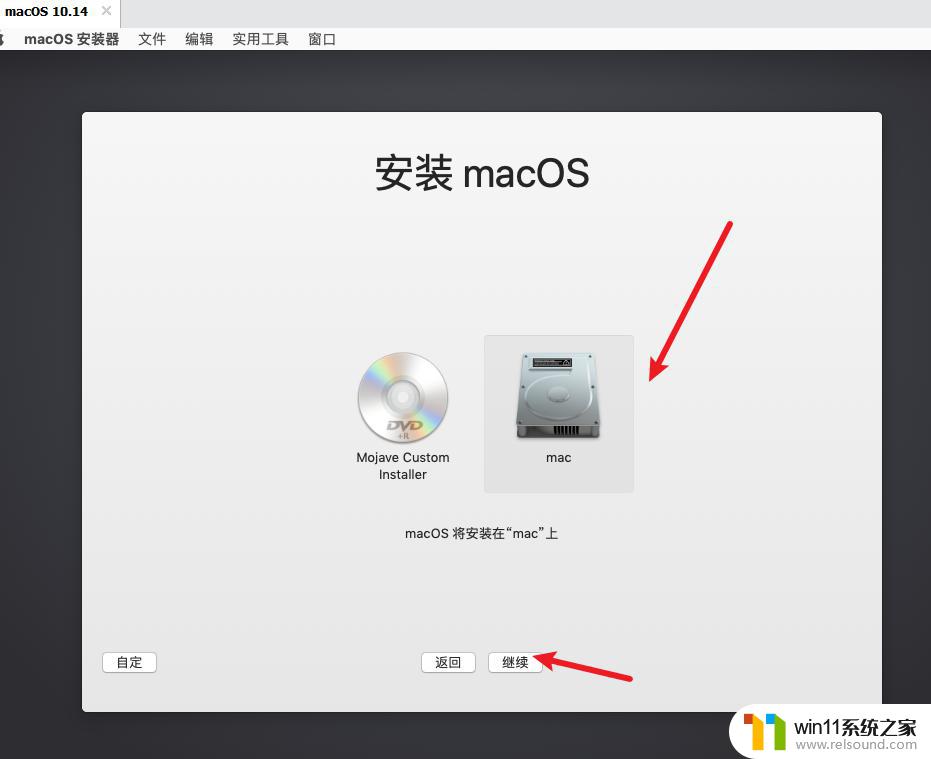
选择好之后,就开始我们漫长的等待吧,这个时间根据你的电脑性能确定.注意:安装成功之后会自动重启!!
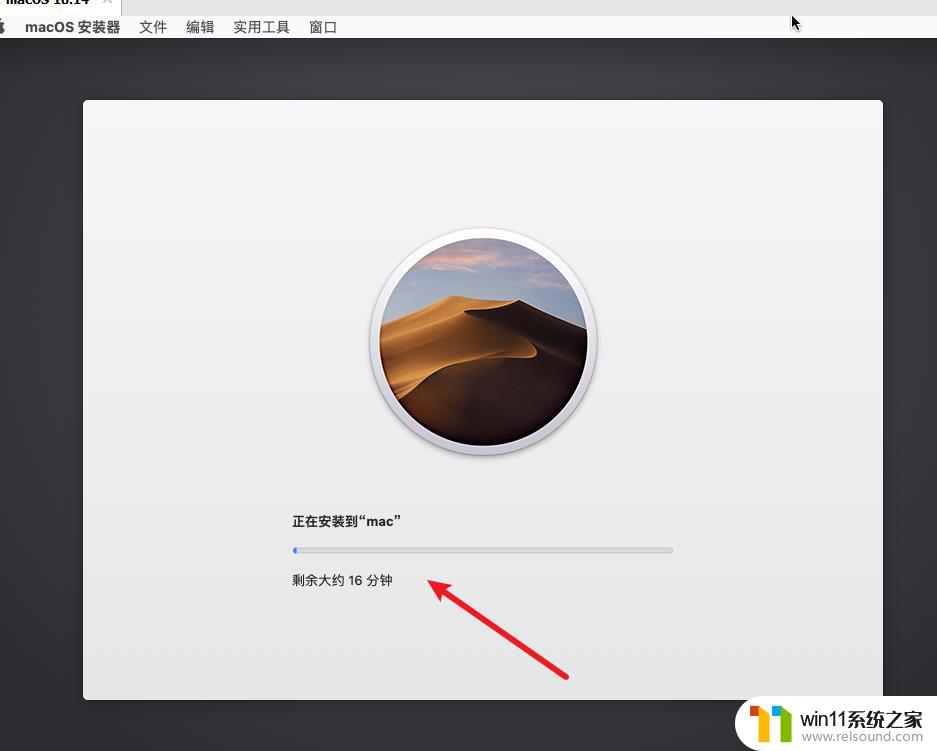
配置MAC OS系统 配置地区和时间.注意:可能会有语音助手直接跳出来说话,别被吓到!
咱们中国在最后,直接拉到底就行了.-_-
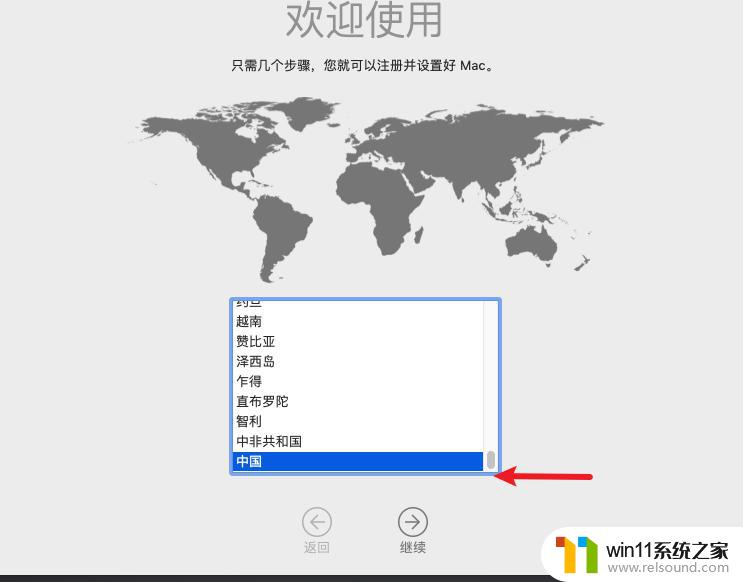
之后的键盘布局,看个人喜好了.
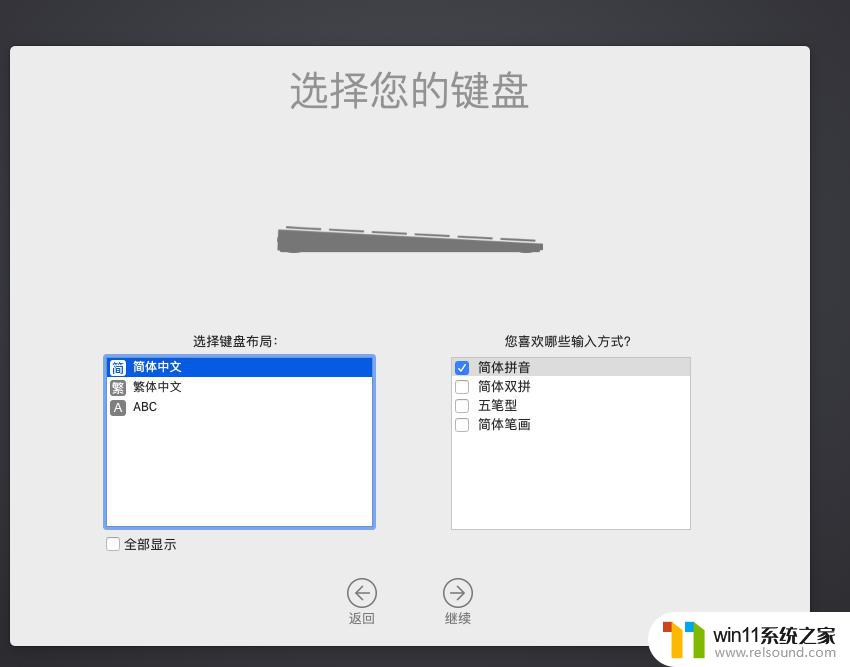
2. 网络方面,我们先选不连接,因为会有自动更新之类的,可能发生版本冲突等等问题,挺烦的.要联网之后自己配置就好了.

之后的隐私啥的默认就好.
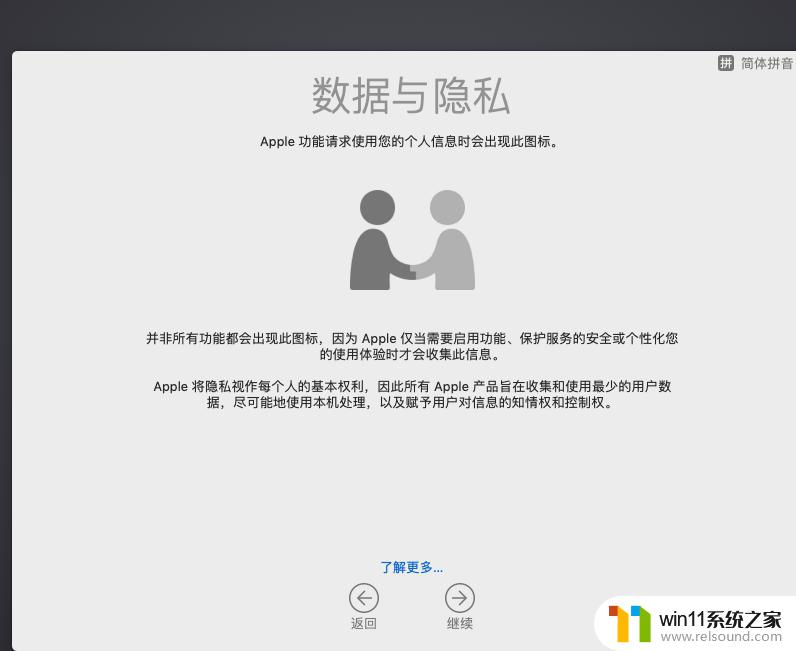
3. 现在不需要传输信息.及后面的条款同意,安装这么多年软件啥时候不同意过.
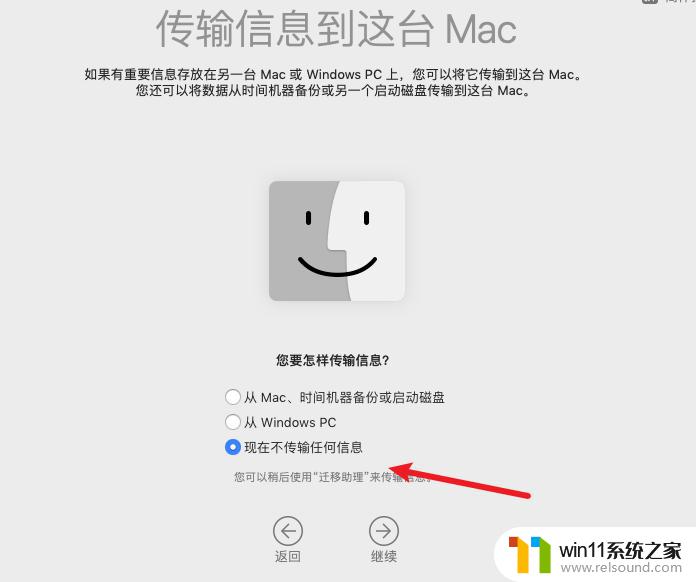
4. 创建用户
这里的密码要在可能的情况下设定的简单一些,因为mac干啥都要输入密码.
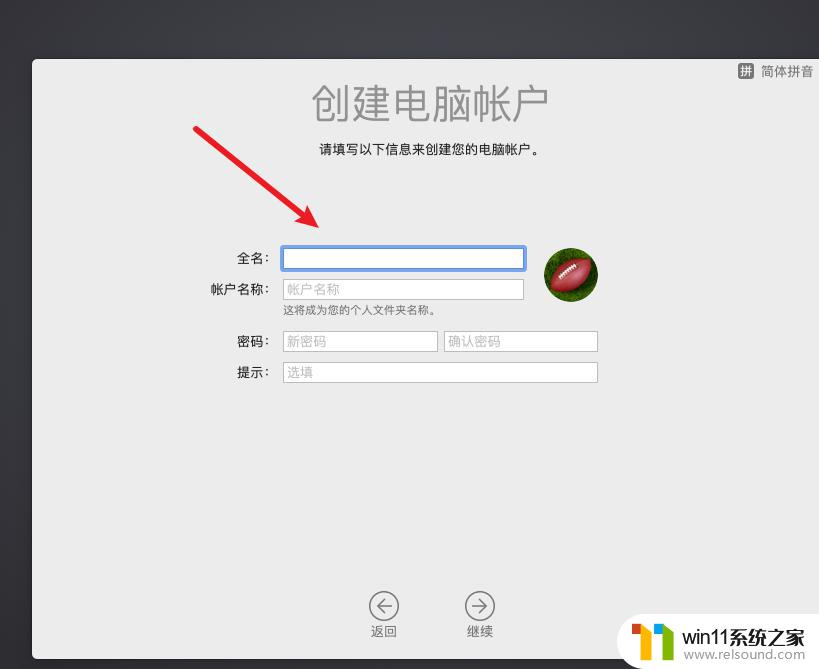
外观啥的,这就自由发挥了
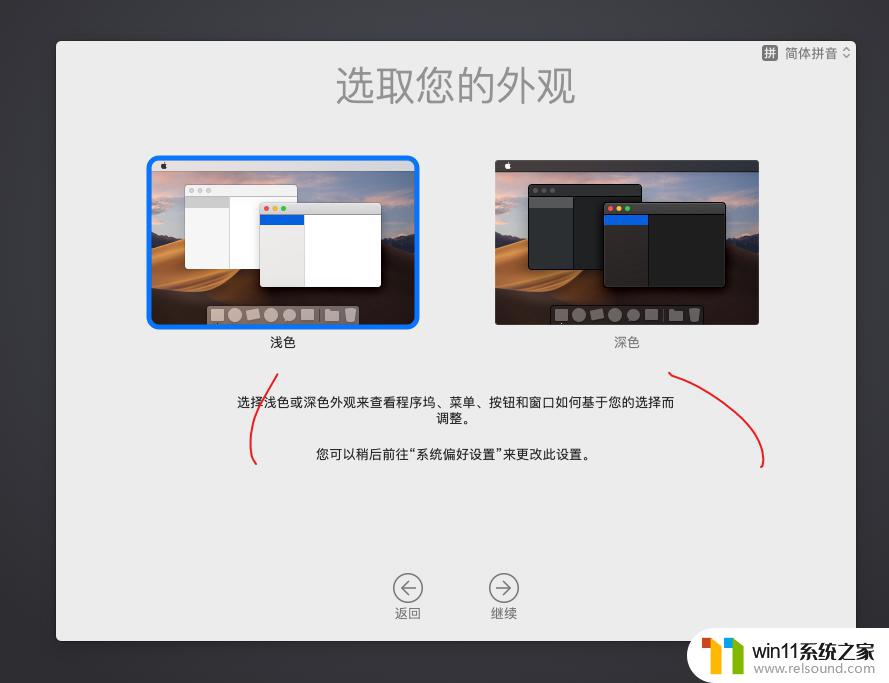
安装完成恭喜你,你已经完成了macos的安装了,可以立刻体验一下macos的丝滑了.

6. 拍摄快照
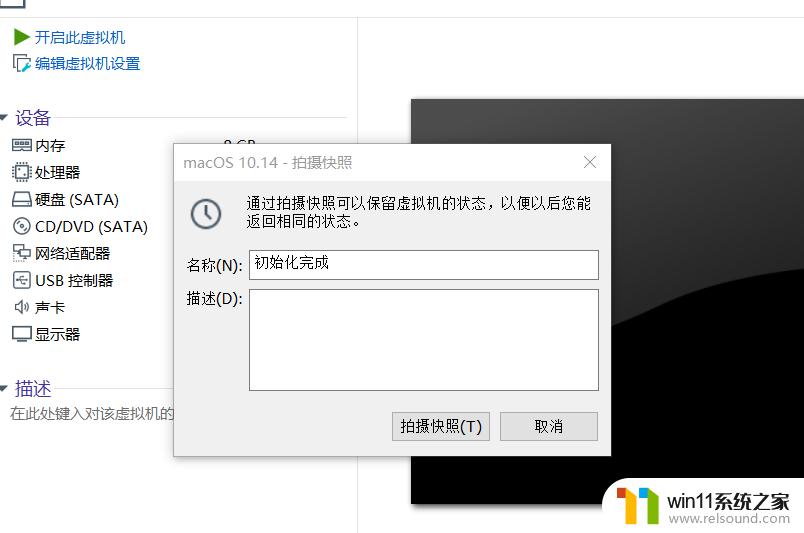
当然,别忘了安装虚拟机最重要的一步.拍摄快照.以防止自己玩坏.
以上就是Windows安装MacOS的方法的全部内容,有出现这种现象的小伙伴不妨根据小编的方法来解决吧,希望能够对大家有所帮助。















