win10没有权限打开文件的解决方法 win10你没有权限打开该文件怎么办
更新时间:2023-06-20 14:28:13作者:zheng
有些用户在使用win10电脑编辑一些文件的时候,电脑却提示没有权限打开文件,这该怎么办呢?今天小编给大家带来win10没有权限打开文件的解决方法,操作很简单,跟着小编一起来操作吧。
解决方法:
1.打开文件目录(打开你自己需要修改文件的目录)
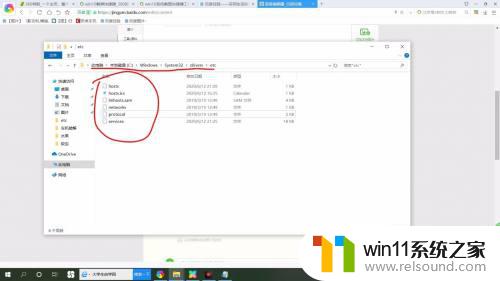
2.打开文件修改提示无权限,接下来我们开始修改权限
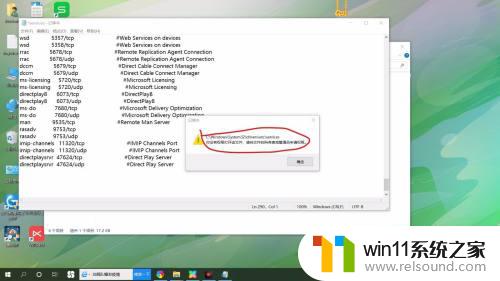
3.右键单击文件点击属性
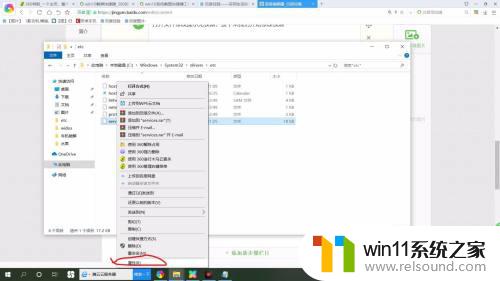
4.点击安全
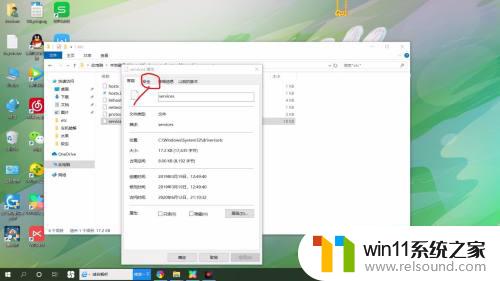
5.选择用户名(选择自己的用户名)
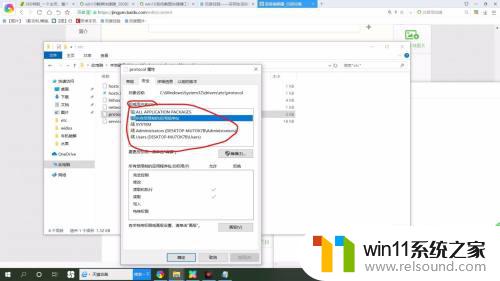
6.完全控制允许下打钩 点确认
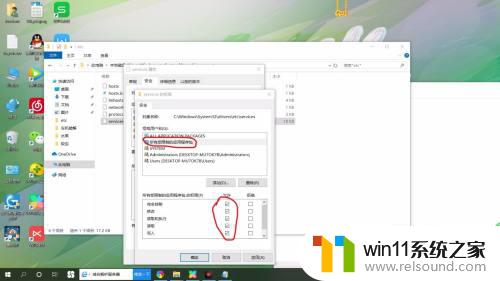
7.点击是然后确认
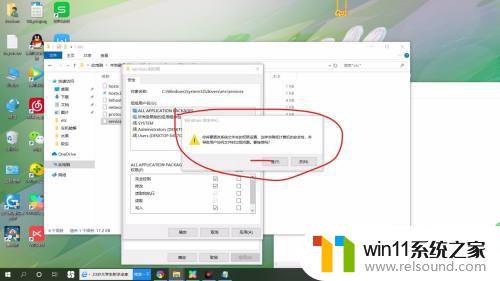
8.直接修改你要修改的文件保存就可以了
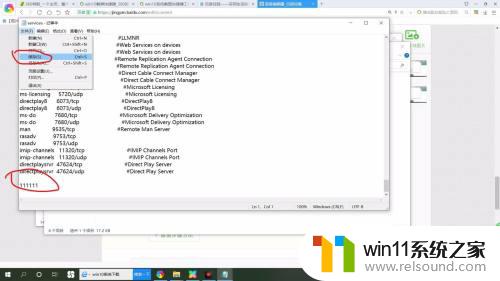
以上就是win10没有权限打开文件的解决方法的全部内容,有遇到相同问题的用户可参考本文中介绍的步骤来进行修复,希望能够对大家有所帮助。















