win10全屏后任务栏不隐藏怎么办 win10应用全屏任务栏没有隐藏如何修复
有些用户发现自己的win10电脑在应用开启全屏模式之后任务栏却没有自动隐藏起来,今天小编就给大家带来win10全屏后任务栏不隐藏怎么办,如果你刚好遇到这个问题,跟着小编一起来操作吧。
解决方法:
1、首先,碰到这种情况,大部分人都仅仅只是任务栏进程上的小毛病。我们只需要重启下“Windows资源管理器”就行了。
2、右键任务栏,选择“任务管理器”。在进程中找到“Windows资源管理器”,右键它选择“重新启动”即可。当然,如果要直接点,大家可以重启系统,也能达到重启资源管理器的效果。
3、如果重启后,还是无法解决。我们可以再尝试其他方法。

4、右键开始菜单,选择“搜索”,搜“启用或关闭windows功能”,找到后打开。这是控制面板里的Windows功能,大家也可以在一步步进到控制面板里打开,用搜索就是打开方便些。
5、在“启用或关闭windows功能”界面往下拉,找到“旧版组件”选项。点+号打开,里面有个“DirectPlay”,给它们打上勾,点确定保存即可。
6、最后,我们再尝试重启下系统,可以看看任务栏全屏不消失的问题是否已经解决。

7、如果以上方法仍都无法解决,系统迷再给大家补充一个临时解决方案。
8、右键任务栏,选择“任务栏设置”。我们可以看到有个“在桌面模式下自动隐藏任务栏”选项,系统默认是关闭的,你可以把它打开,以后任务栏不管是否全屏,都会自动隐藏了。
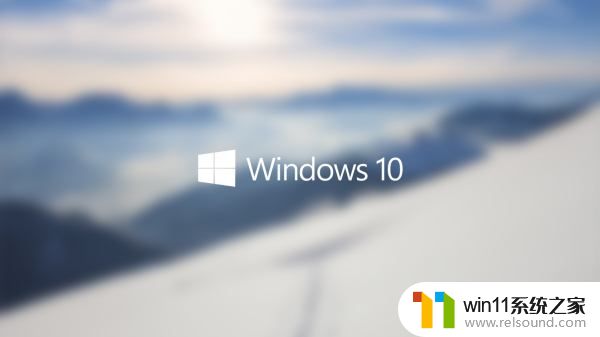
以上就是win10全屏后任务栏不隐藏怎么办的全部内容,有需要的用户就可以根据小编的步骤进行操作了,希望能够对大家有所帮助。















