win10打开锁屏壁纸图片文件夹的方法 win10锁屏图片在哪里
有些用户想要将win10电脑的锁屏壁纸保存下来,但是却不知道win10电脑的壁纸文件夹在哪里,今天小编教大家win10打开锁屏壁纸图片文件夹的方法,操作很简单,大家跟着我的方法来操作吧。
具体方法:
1.进入C盘,然后再点击进入用户这个文件夹。
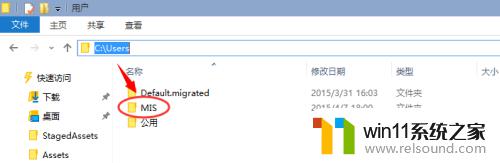
2.下面要做的就是把隐藏的文件夹给显示出来,还有把扩展名也显示出来后面用用得到的。
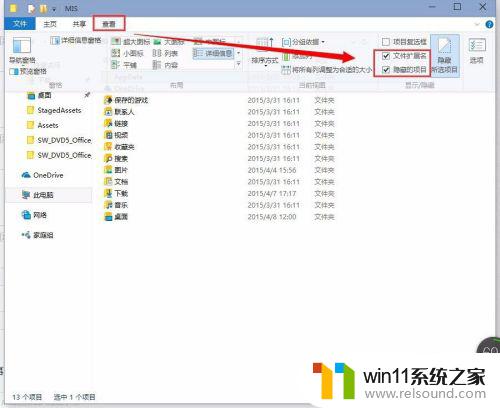
3.显示出隐藏的文件夹后后,再依次打开如下的目录。C:\Users\MIS\AppData\Local\Packages\Microsoft.Windows.ContentDeliveryManager_cw5n1h2txyewy\LocalState\Assets
备注一下:
MIS:是你要的用户名文件夹
Microsoft.Windows.ContentDeliveryManager_cw5n1h2txyewy:这个文件夹是随机的。但是前面Microsoft.Windows.ContentDeliveryManager这一段是不会变的。
其他的文件夹都是一样的。
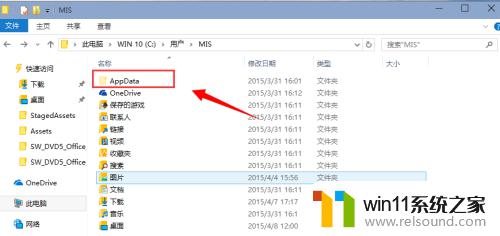
4.进入Windows聚焦下载壁纸的文夹以后,看到这些文件不是直接的图片格式。需要给它重命名一下。在任意一个文件上点击一下右键,再点击【重命名】
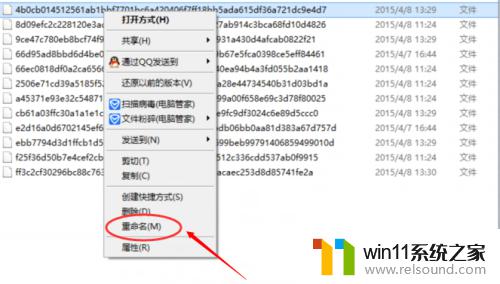
5.然后在最后面输入.jpg 再确定一下更改就可以了。
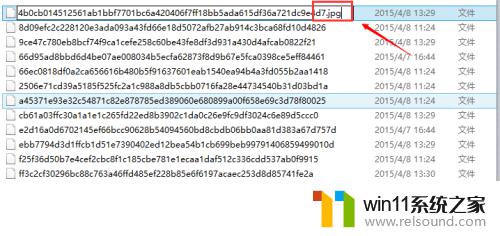
6.再打开这个文件看到的就是和壁纸一样的图片。
注意:Assets文件夹下面所有的文件都是壁纸图片把它重命名一下就可以打得开了。
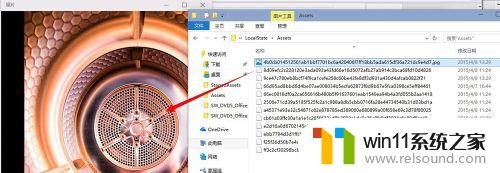
以上就是关于win10打开锁屏壁纸图片文件夹的方法的全部内容,有出现相同情况的用户就可以按照小编的方法了来解决了。















