win10电脑软件优先级怎么设置 win10如何设置电脑优先运行的程序
更新时间:2024-01-23 14:28:16作者:zheng
我们可以将win10电脑的应用程序优先级设置为最高,让电脑分配更多的运行资源,今天小编就给大家带来win10电脑软件优先级怎么设置,如果你刚好遇到这个问题,跟着小编一起来操作吧。
方法如下:
1.鼠标右键点击任务栏,选择“任务管理器”选项
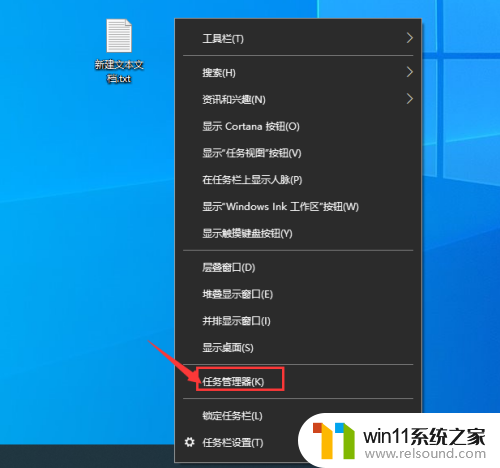
2.在管理器上方找到“详细信息”选项
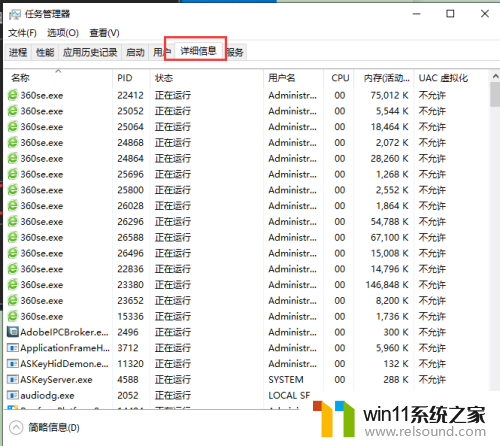
3.在界面上找到需要设置优先级的应用,在下拉框中选择“设置优先级”选项。
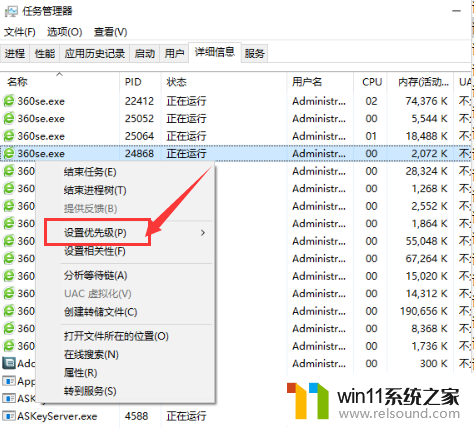
4.在“设置优先级”选项旁边会出现一个子下拉框,设置优先级。
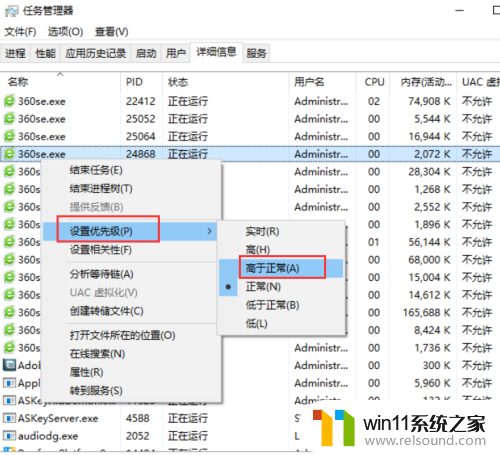
5.点击窗口底部的“更改优先级”按钮
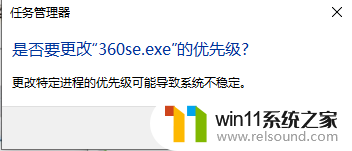
以上就是win10电脑软件优先级怎么设置的全部内容,有遇到相同问题的用户可参考本文中介绍的步骤来进行修复,希望能够对大家有所帮助。















