win11截图的教程 win11系统怎么截屏
有些用户在使用win11电脑的时候想要截图来保存屏幕中的一些重要内容,但是却不知道win11该如何才能截图,今天小编教大家win11截图的教程,如果你刚好遇到这个问题,跟着小编一起来操作吧。
方法如下:
方法一:
1、点击开始菜单,应用里面找到Win11系统自带的截图工具,如图所示:
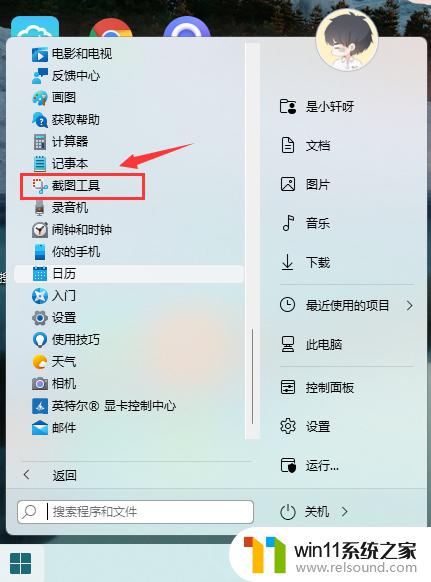
2、可以通过Win+Shift+S开始截图,如图所示:

3、点击右上方…设置截图工具,如图所示:
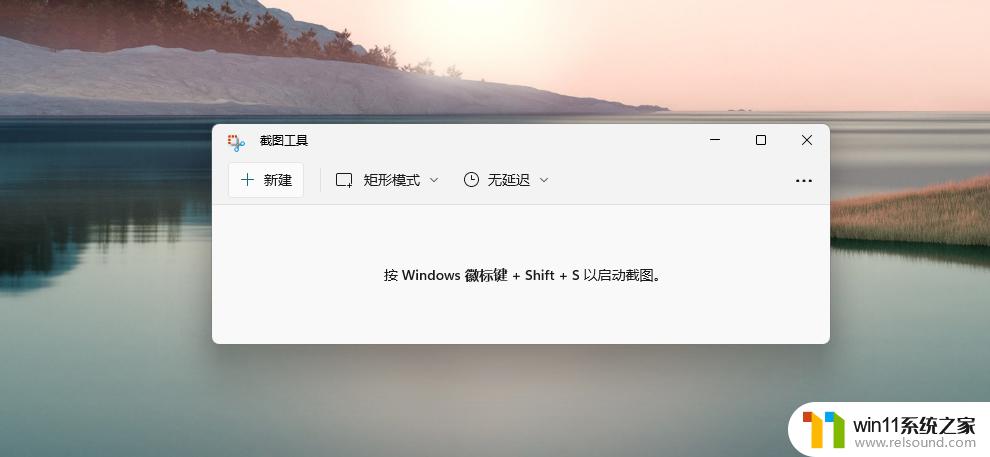
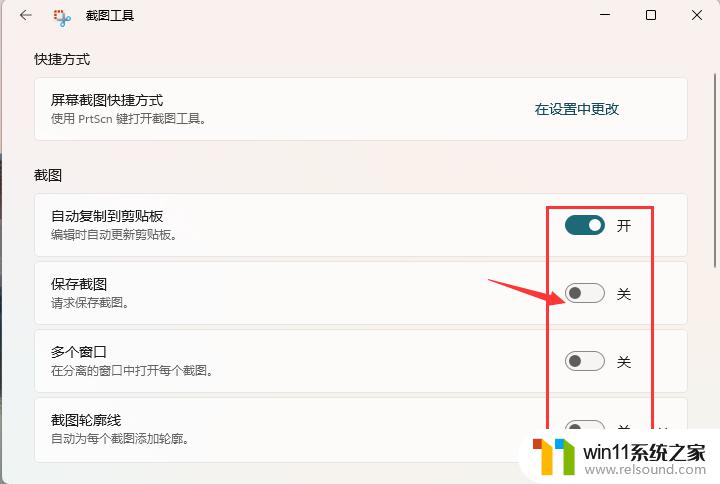
4、截图完成,然后按开始菜单,找到画图工具,如图所示:
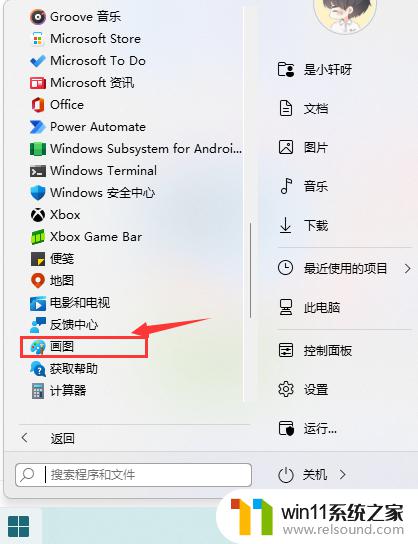
5、打开画图工具,通过Ctrl+V得到所截的图片
6、点击文件,保存图片即可。
方法二:
1、首先点击开始菜单,然后找到其中的“设置”。
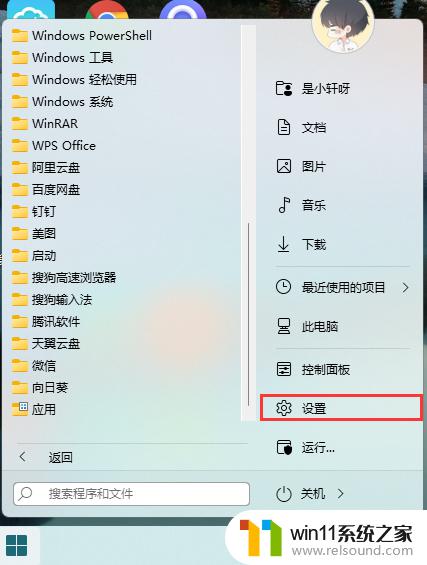
2、在设置界面中找到并选择“游戏”进入。
3、游戏设置界面左侧栏中选择“游戏栏”。
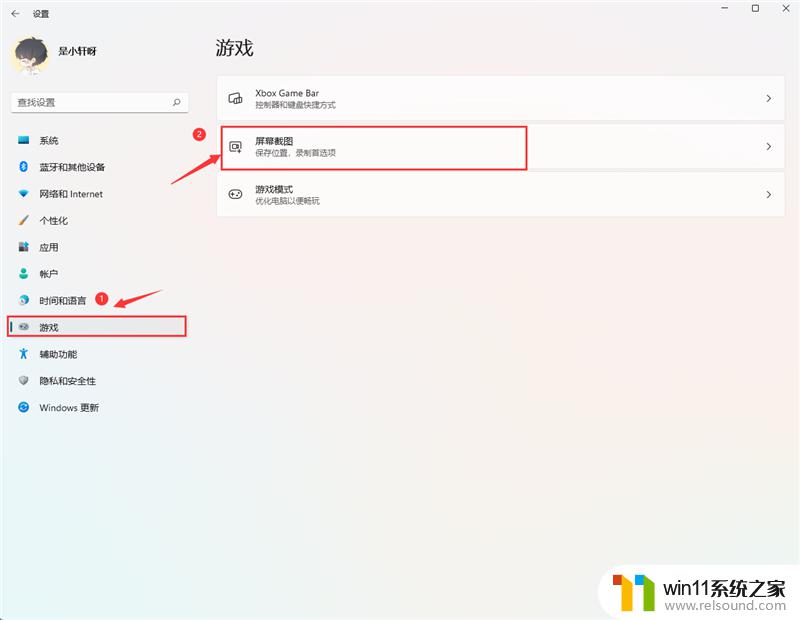
4、在游戏栏的右侧找到“进行屏幕截图”,下方就可以自定义屏幕截图快捷键了。

方法三:
1、使用“printscreen”会截取整个屏幕。
2、然后可以打开系统中的画图软件,将截图粘贴进去,就可以编辑保存了。
电脑截图快捷键的扩展内容
一、QQ截图:
登录qq后,然后按快捷键“Ctrl+Alt+A”,即可进入QQ截图模式。然后用鼠标框选截图区域就行了。
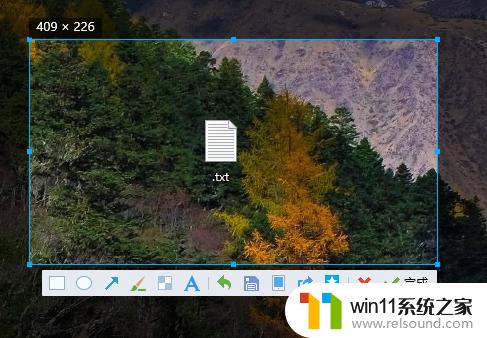
二、微信截图:
登录微信后,按下“Alt+A”进入截图。然后使用鼠标框选截图的区域就行了。
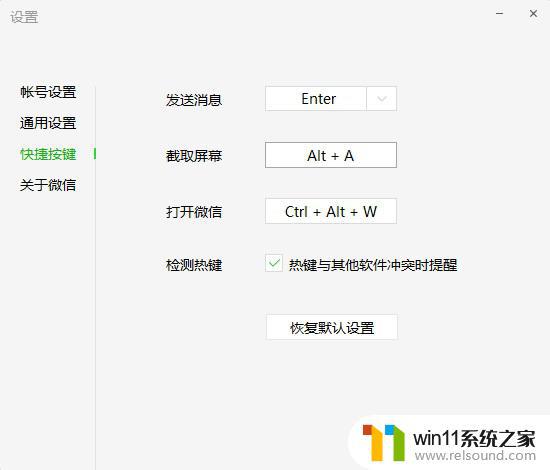
三、钉钉截图:
登录钉钉后,我们按下组合键”Ctrl+Shift+A“进入截图模式。可以用鼠标选择框选截图的区域。
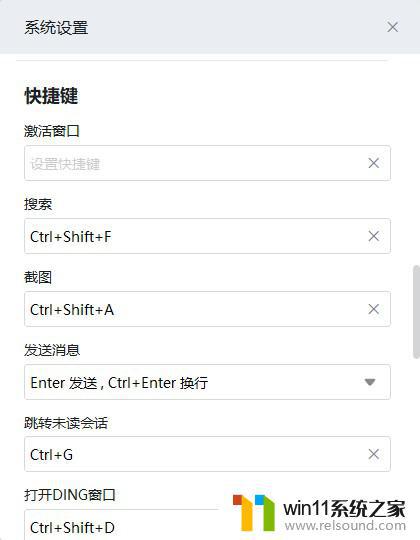
四、浏览器截图:
这里以360高速浏览器为例,指定区域截图为“Crrl+Shift+X”。完整网页截图为“Crrl+M”。
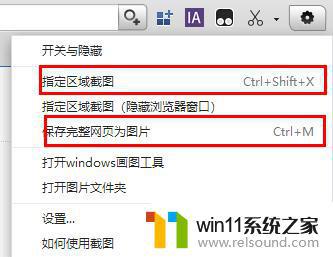
以上就是win11截图的教程的全部内容,有需要的用户就可以根据小编的步骤进行操作了,希望能够对大家有所帮助。















