win10桌面窗口管理器占用内存过高怎么办 win10电脑桌面窗口管理器占用大量内存的解决方法
有些用户在使用win10电脑的时候发现电脑的桌面窗口管理器突然占用了很多的内存,今天小编给大家带来win10桌面窗口管理器占用内存过高怎么办,有遇到这个问题的朋友,跟着小编一起来操作吧。
解决方法:
方法一:
1、首先,右键单击桌面左下角开始菜单,单击“设备管理器”选项。
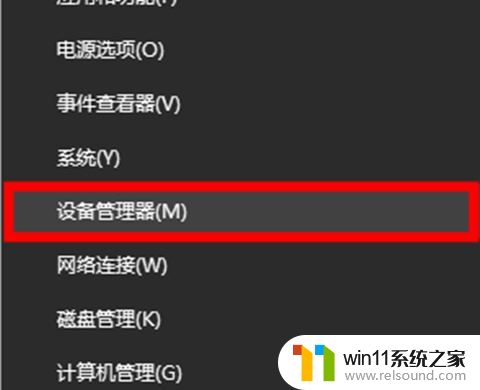
2、打开后找到“显示适配器”选项,单击下拉符号。
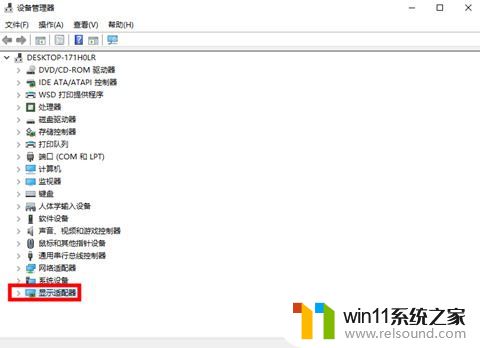
3、右键你的显卡驱动,鼠标左键点击“更新驱动程序”选项。
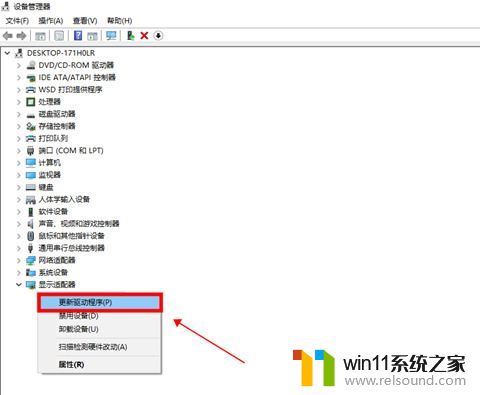
4、选择“自动搜索更新的驱动程序软件(S)”。
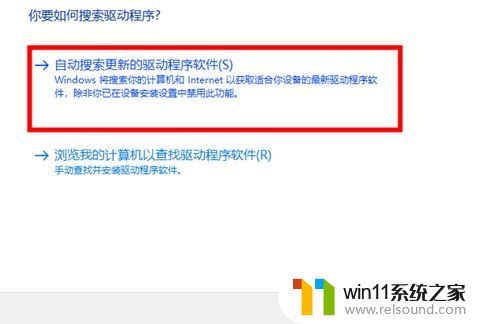
5、等待搜索,安装更新你的驱动程序。
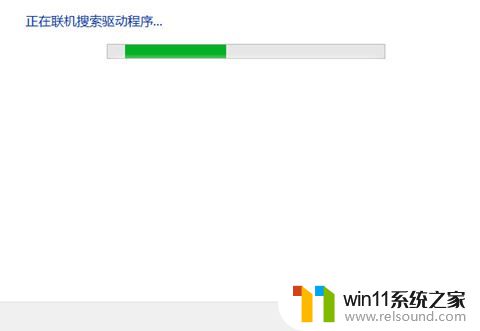
6、等待弹出安装完成即可。
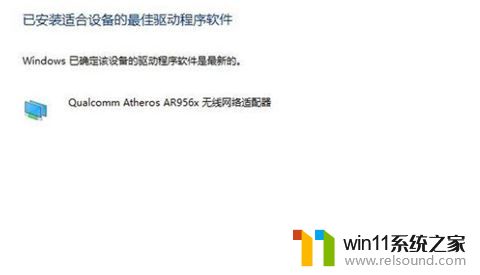
方法二:
1、首先,找到桌面左下角“开始”菜单,选中“运行”并打开。
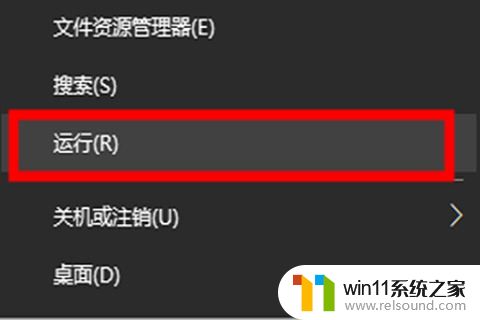
2、接着,在弹出的窗扣中输入命令“services.msc”,点击“确定”进入。
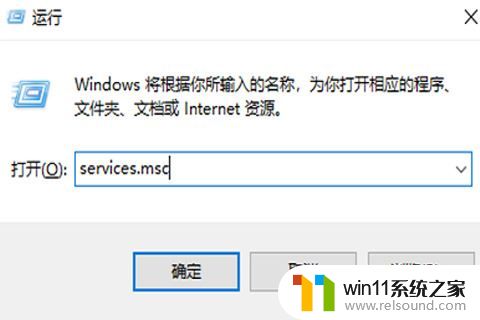
3、然后,右侧窗口下拉,找到“superfetch”服务项,并双击打开。
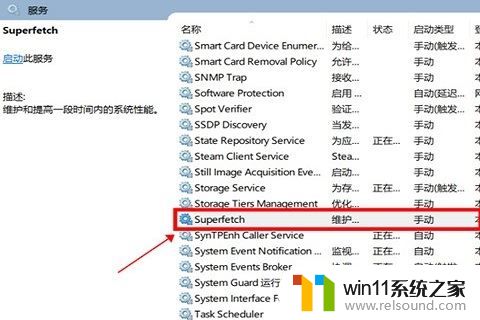
4、在将“启动类型”修改为“禁用”,并点击下方“停止”在点击“确定”后继续下一步。
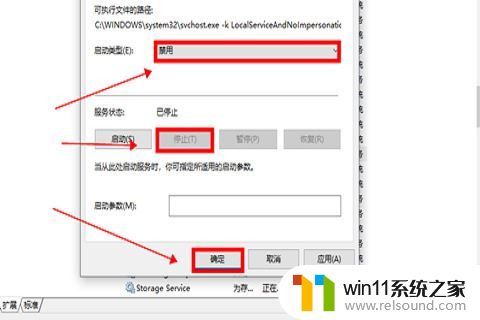
5、在服务窗口右侧中找到“Time broker”服务项,双击打开。
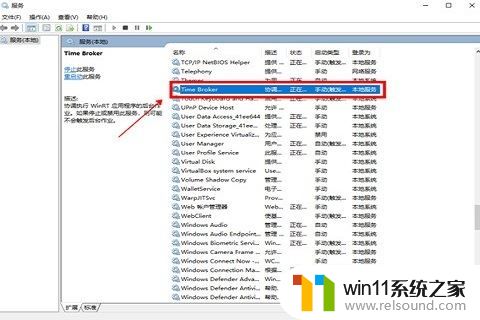
6、进入后单击“停止”,点击“确定”,继续下一步。
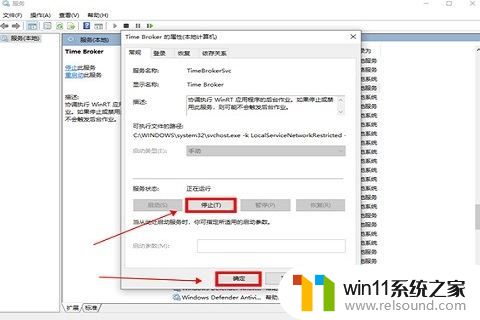
7、还是在服务窗口中下拉找到“windows updata”服务项,双击打开。
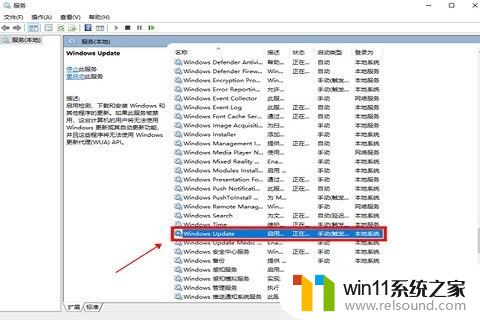
8、按照同样的方法,将“启动类型”修改为“禁用”,并鼠标点击“停止”,点击“确定”就可以了。
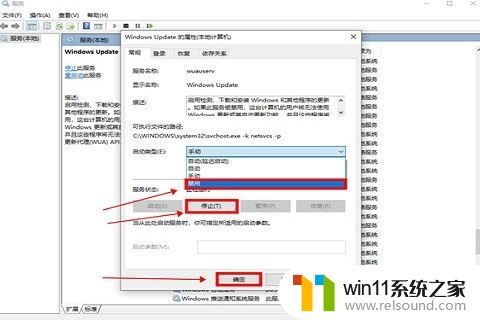
以上就是win10桌面窗口管理器占用内存过高怎么办的全部内容,还有不懂得用户就可以根据小编的方法来操作吧,希望能够帮助到大家。















