win10操作系统的安装步骤 怎么安装windows10操作系统
很多用户想要自己安装win10操作系统,但是都不知道具体的步骤有哪些,害怕操作不当,今天小编给大家带来win10操作系统的安装步骤,有遇到这个问题的朋友,跟着小编一起来操作吧。
具体方法:
1.将安装光盘或安装U盘插入电脑,使用U盘或者光盘启动电脑。电脑启动后出现如下的画面,在“键盘和输入方法”中选择默认的输入方法,建议改为英文输入
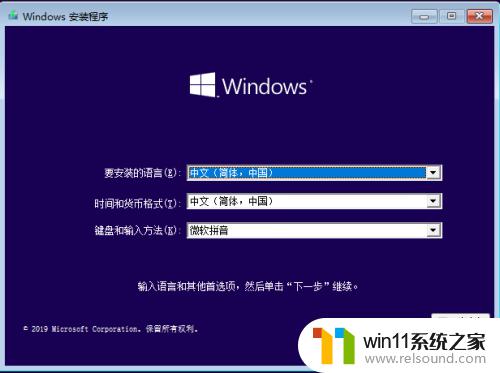
2.因为系统为全新安装,点击现在安装。如果是系统无法启动,可以选择“修复计算机”
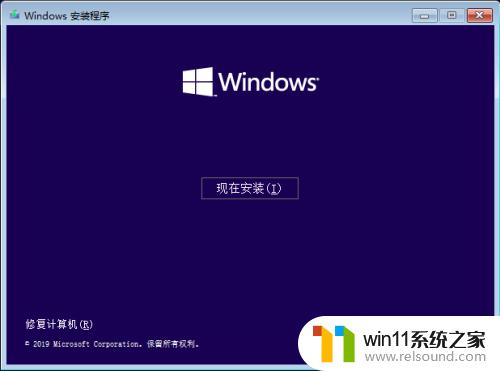
3.选择需要安装的版本,这里选择安装Windows 10专业版。你可以根据需要进行安装版本的选择。
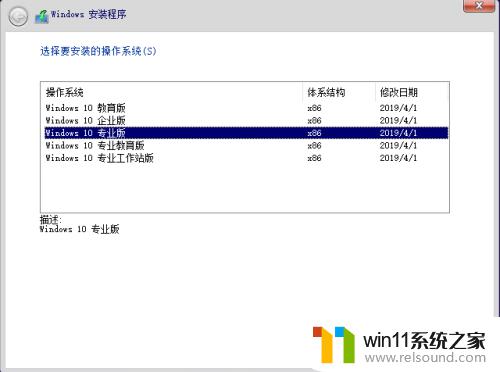
4.同意许可协议,继续安装
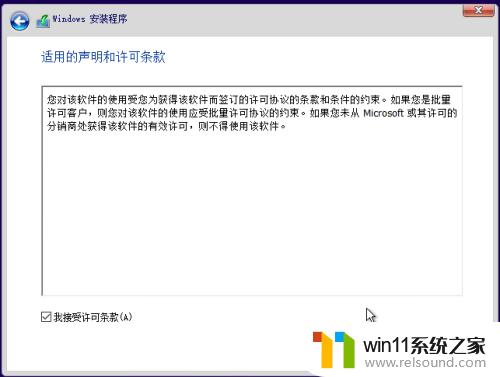
5.选择安装类型,因这里为全新安装,选择自定义模式
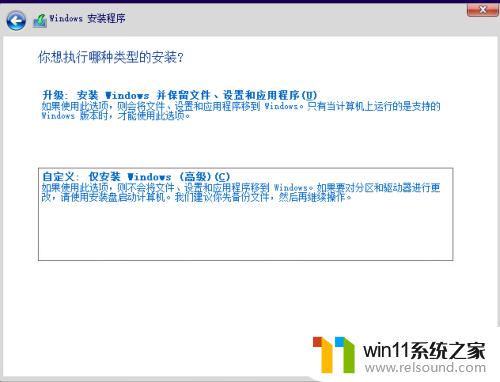
6.在下面的安装界面,可以进行磁盘分区新建,删除等操作。这里按系统默认方式。点击“下一步”继续安装
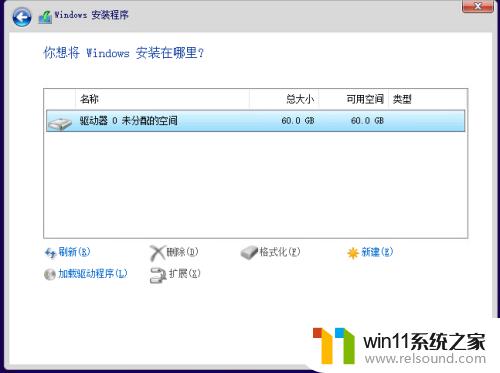
7.下面开始进行安装,耐心等待
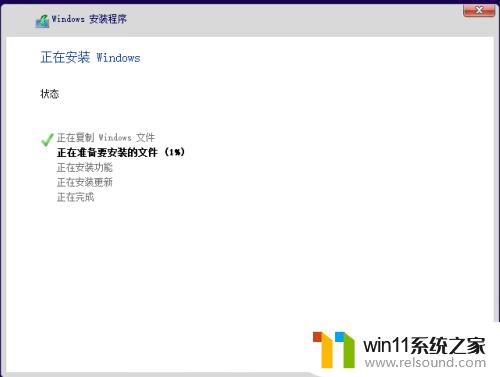
8.完成上面的步骤,开始配置计算机
9.区域选择“中国”
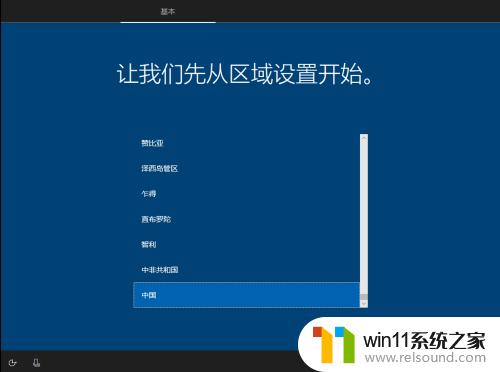
10.接下来选择相关的键盘布局
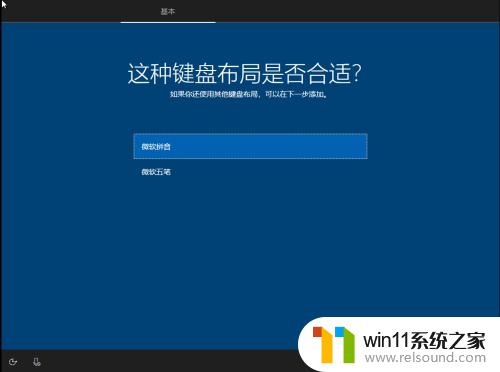
11.进行第二种键盘布局,这里选择跳过。
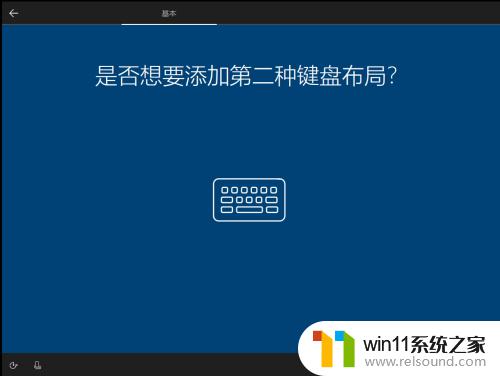
12.下面的设置选择“针对个人使用进行设置”
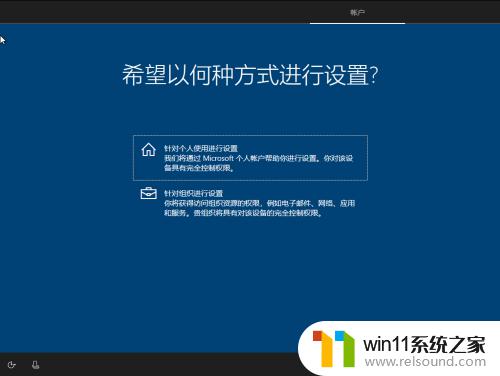
13.这里设置登陆用户,和Windows 7不同的在于,可以使用MSN的账户来登陆Windows系统,如果没有MSN账户,可以创建新的账户
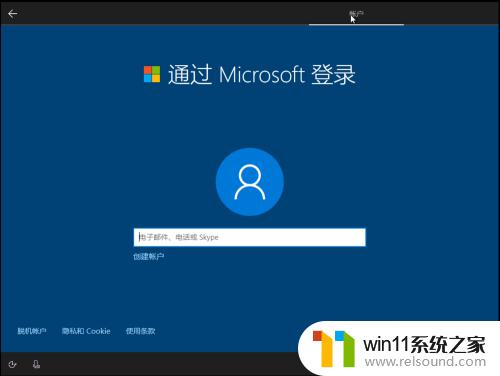
14.输入msn的账户密码
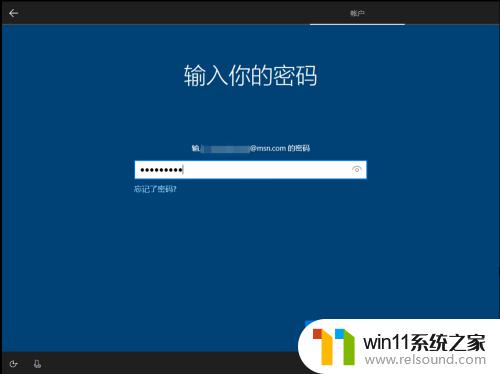
15.创建一个PIN,来独立于MSN账户的密码。
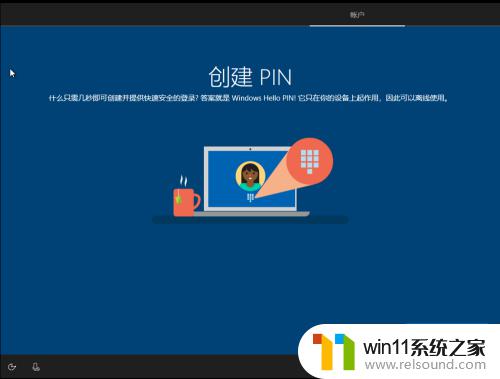
16.在设置PIN密码的时候,为了加强密码的安全性,勾选“包括字母和字符”
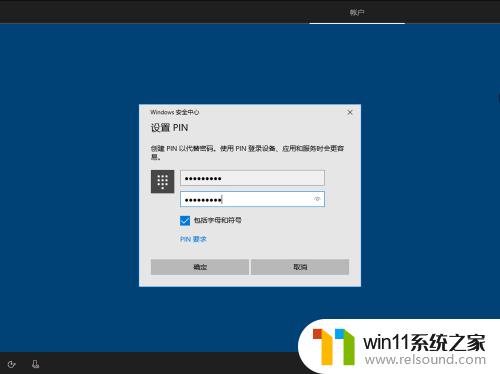
17.配置电脑和手机的连接。这里不需要相关的连接,选择跳过。你可以根据需要来进行相关的选择
18.出现下面的画面,选择接受,继续安装
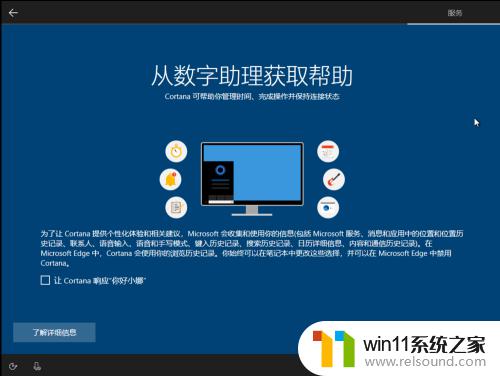
19.配置相关的隐私设置。这里是台式电脑,大都用不到,可以根据需要关闭功能。
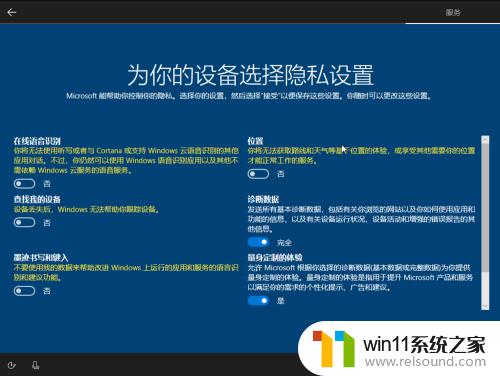
20完成上面的设置后,电脑运行配置一段时间。就可以重启电脑进入Windows 10的操作系统。

以上就是win10操作系统的安装步骤全部内容,有遇到这种情况的用户可以按照小编的方法来进行解决,希望能够帮助到大家。















