win11打开虚拟机的方法 win11怎么打开虚拟机功能
在win11电脑中时有自带的虚拟机功能的,但是很多用户都不知道该如何开启win11的虚拟机功能,今天小编就给大家带来win11打开虚拟机的方法,如果你刚好遇到这个问题,跟着小编一起来操作吧。
方法如下:
一、win11专业版开启方法
1、依次点击开始—设置—应用—可选功能—更多windows功能,找到“Hyper-V”。勾选上。
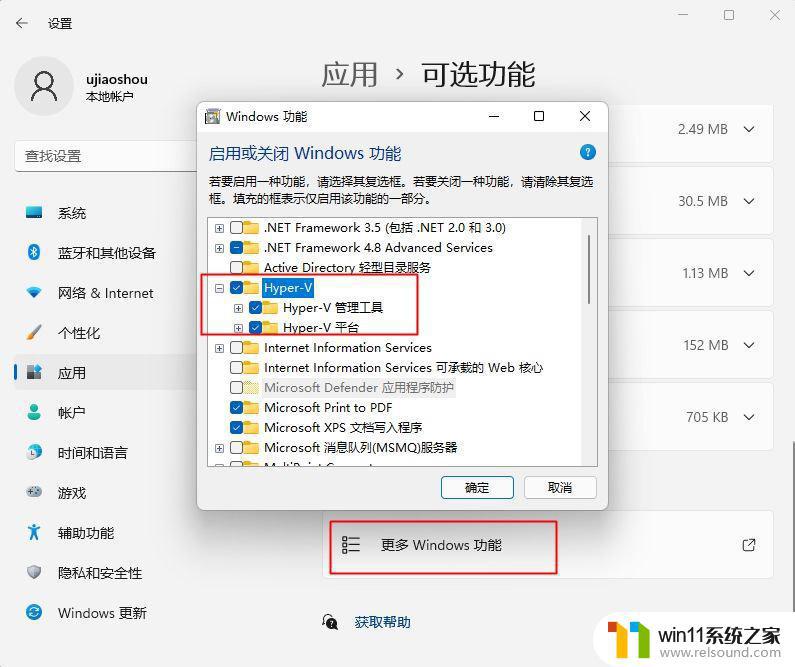
2、继续下拉,找到“虚拟机平台”,勾选,点击确定,这时候就配置该功能并安装,需要重启电脑。
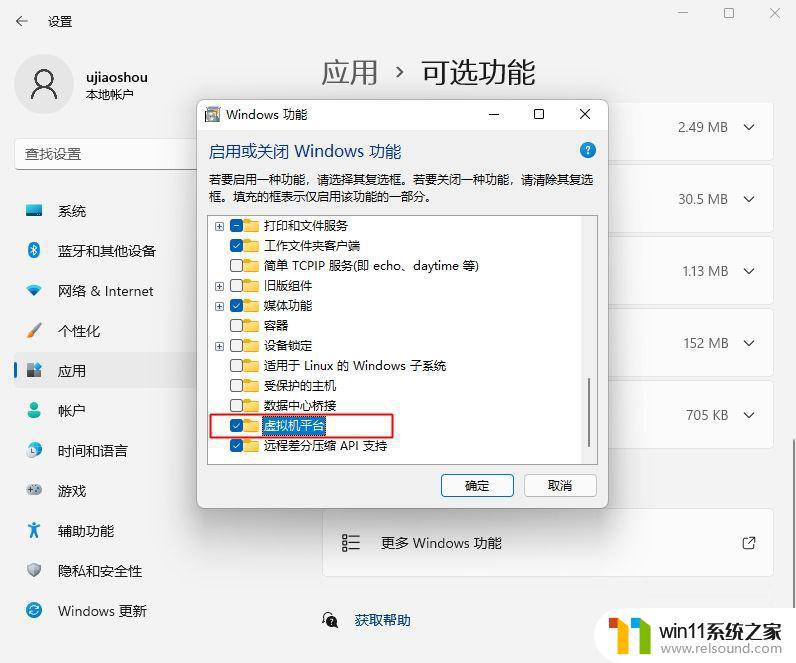
二、win11家庭版开启方法
1、如果是win11家庭版,默认没有Hyper-V选项。这时候桌面上新建一个文本文档。
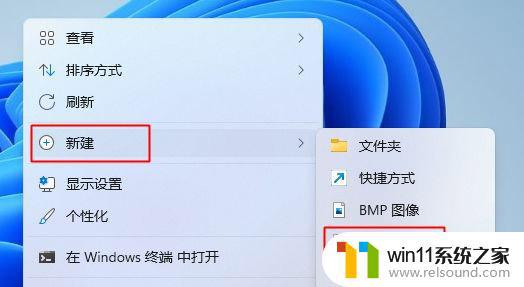
2、复制以下命令粘贴进去。左上角点击文件—另存为,保存类型选择所有文件,文件名为Hyper-V.cmd,点击保存。(直接下载文件: https://pan.baidu.com/s/1o7JWBr2eejRCb9nT9itELg 提取码: 6d6y)
pushd “%~dp0”
dir /b %SystemRoot%\servicing\Packages\*Hyper-V*.mum 》hyper-v.txt
for /f %%i in (‘findstr /i 。 hyper-v.txt 2^》nul’) do dism /online /norestart /add-package:“%SystemRoot%\servicing\Packages\%%i”
del hyper-v.txt
Dism /online /enable-feature /featurename:Microsoft-Hyper-V-All /LimitAccess /ALL
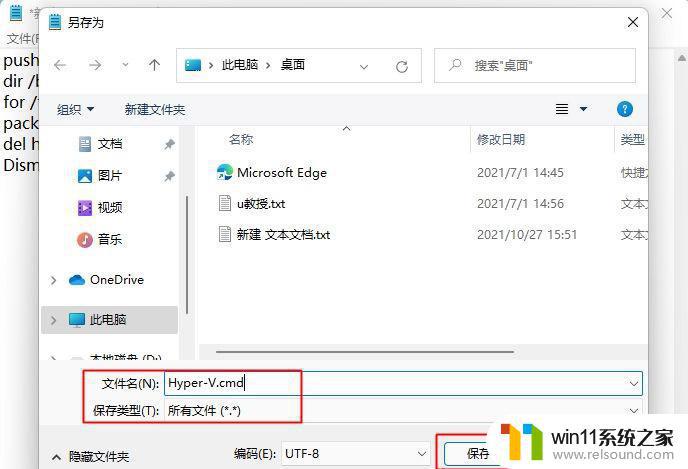
3、右键以管理员身份运行,等待命令执行,操作成功之后,输入Y重启电脑。然后按照上面win11专业版的步骤开启。
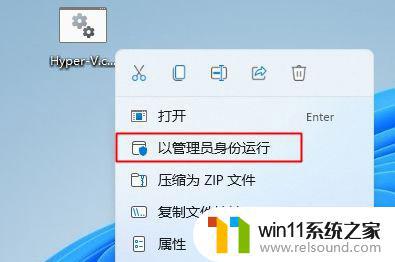
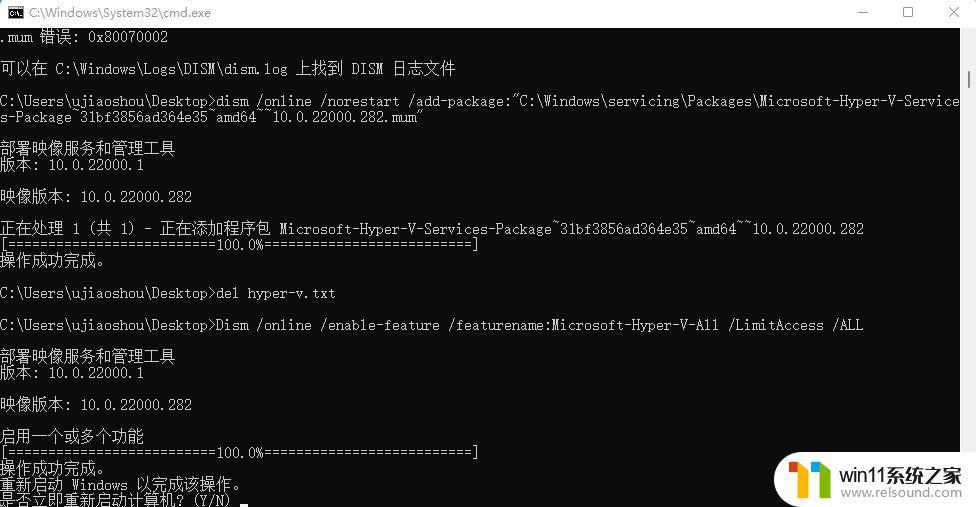
以上就是win11打开虚拟机的方法的全部内容,有遇到相同问题的用户可参考本文中介绍的步骤来进行修复,希望能够对大家有所帮助。















