win10怎么打开系统设置 win10打开设置界面的方法
更新时间:2023-10-26 14:12:29作者:zheng
我们可以通过win10电脑的设置界面来修改电脑的各种配置,但是有些用户不知道该如何打开设置,今天小编给大家带来win10怎么打开系统设置,有遇到这个问题的朋友,跟着小编一起来操作吧。
具体方法:
方法一:
1.首先回到桌面,鼠标左键单击开始按钮,如下图所示
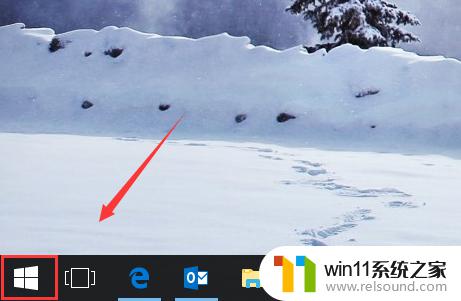
2.在开始菜单的左侧下方可以看到齿轮设置按钮,点击可以进入。如下图所示

3.我们点击齿轮就直接进入了设置界面,如下图所示
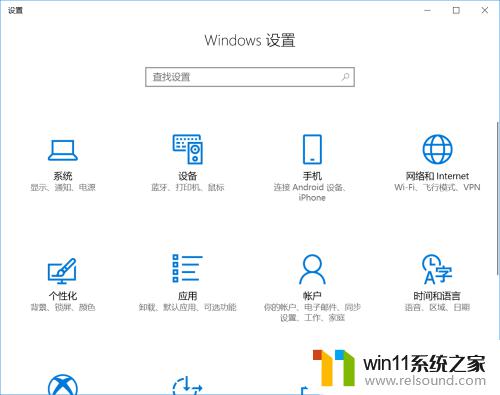
方法二:
1.在桌面模式,鼠标左键单击右下角的通知图标,如下图所示
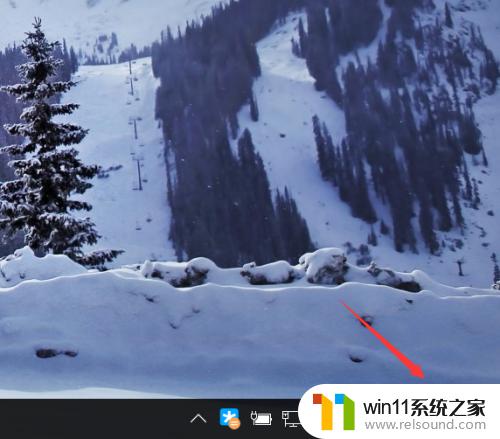
2.进入通知界面,点击下方的所有设置磁贴,如下图所示
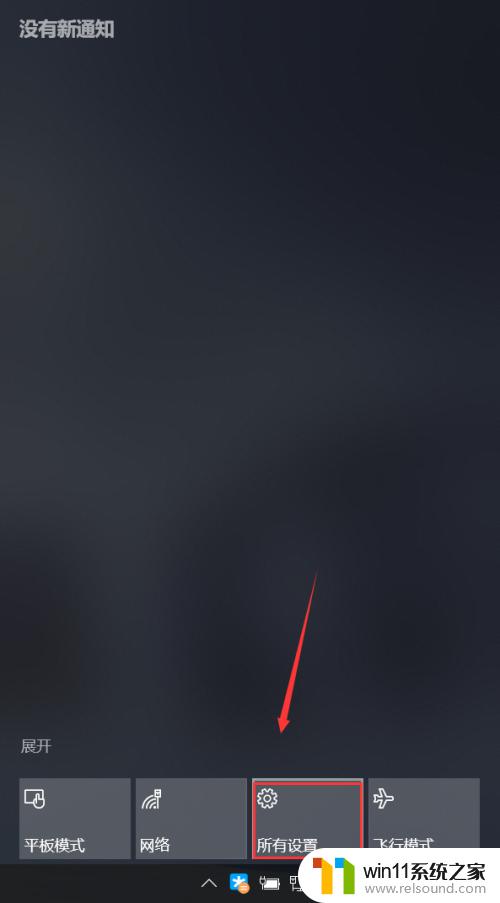
3.通过所有设置磁贴我们也可以进入设置界面,如下图所示
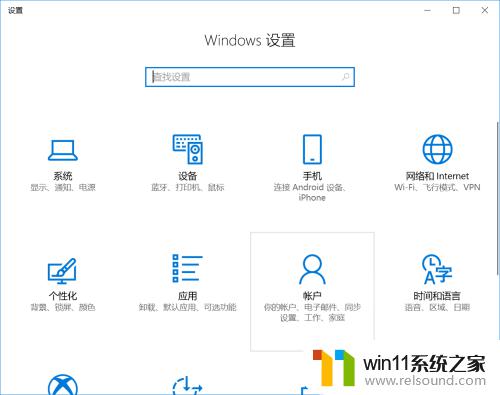
以上就是win10怎么打开系统设置的全部内容,还有不懂得用户就可以根据小编的方法来操作吧,希望能够帮助到大家。















