win10怎么设置系统声音 win10怎么调整声音设置
更新时间:2023-10-12 14:14:43作者:zheng
我们可以修改win10电脑的系统声音设置,让我们使用win10电脑的体验更好,那么该如何设置呢?今天小编给大家带来win10怎么设置系统声音,有遇到这个问题的朋友,跟着小编一起来操作吧。
具体方法:
方法一:
1.鼠标右键点击底部任务栏的喇叭图标,在弹出的菜单列表中点击选择播放设备选项
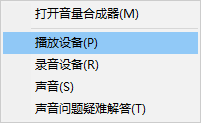
2.这样也可以成功打开声音的相关高级设置界面
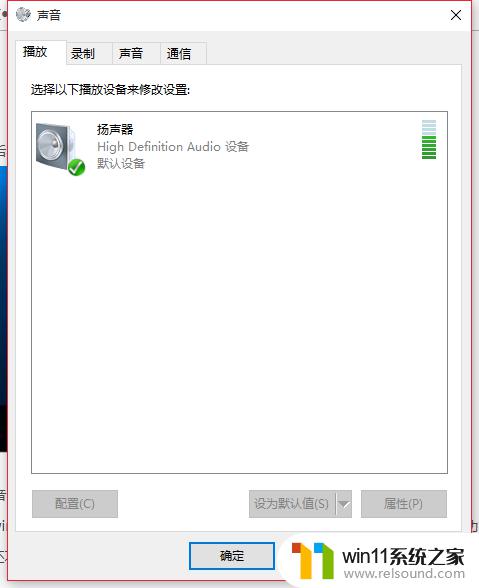
方法二:
1.鼠标左键点击底部任务栏Win图标,在弹出的开始菜单点击设置图标
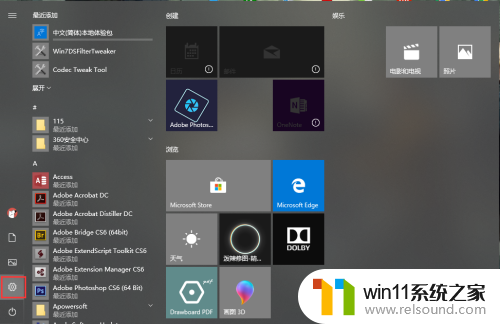
2.在设置界面中,点击个性化选项
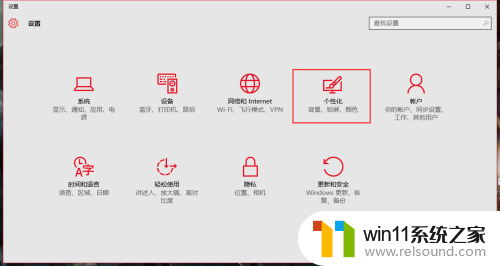
3.在个性化界面中,点击左侧的主题选项
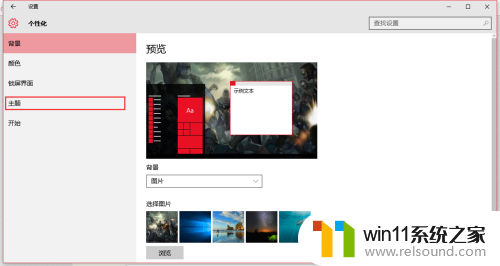
4.进入个性化界面中的主题中后,点击相关的设置一栏下的高级声音设置选项
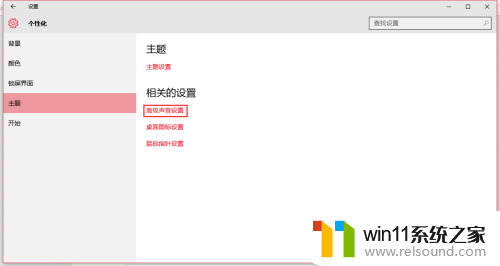
5.这样就能成功打开声音的相关高级设置界面
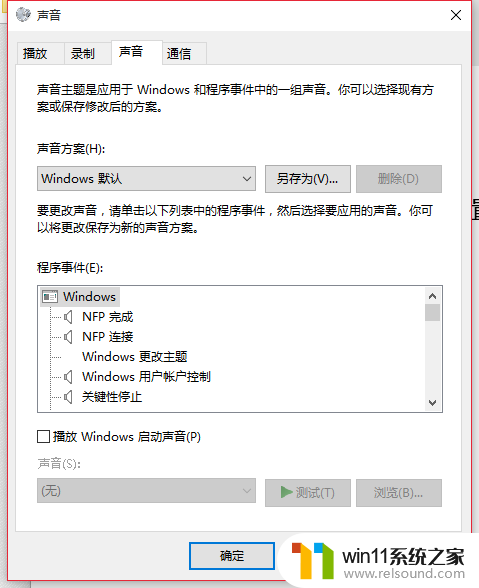
以上就是win10怎么设置系统声音的全部内容,有遇到相同问题的用户可参考本文中介绍的步骤来进行修复,希望能够对大家有所帮助。















