Mac安装win11的方法 苹果电脑如何安装windows11
有些用户想要在mac电脑中安装win11操作系统,来方便进行功能测试,但是不知道具体的安装步骤哦是什么,今天小编教大家Mac安装win11的方法,操作很简单,大家跟着我的方法来操作吧。
方法如下:
准备工作:一个16G的U盘,一台能联网的电脑最好是window。
先打开微软官网下载window11镜像,本次下载的版本为家庭中文版,镜像大小约为5.2G,目前官网使用浏览器便能直接下载,比msdn的迅雷链接还要方便,速度也不慢,强烈推荐。
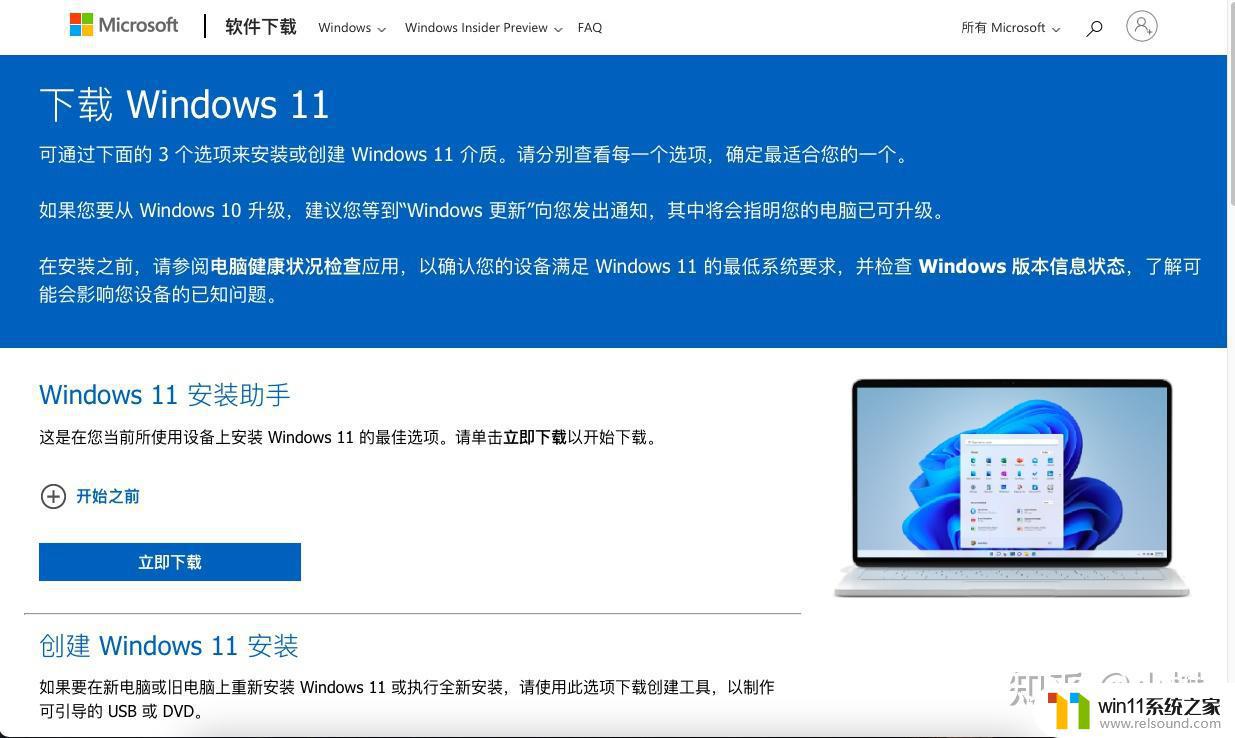
打开链接的页面往下拉直到看到看到下载window11磁盘映像(ISO),这里我选择windows11家庭版(仅限中国),个人觉得家庭版就够用了。有其他需要的可以选择上面的window11,然后点击下载,会自动跳到选择产品语言,由于我选的是家庭版(仅限中国)这个版本,也就是家庭中文版,这里只有简体中文可以选择,点击确认便会弹出下载信息,然后点击64-bit Download浏览器便会自动下载。
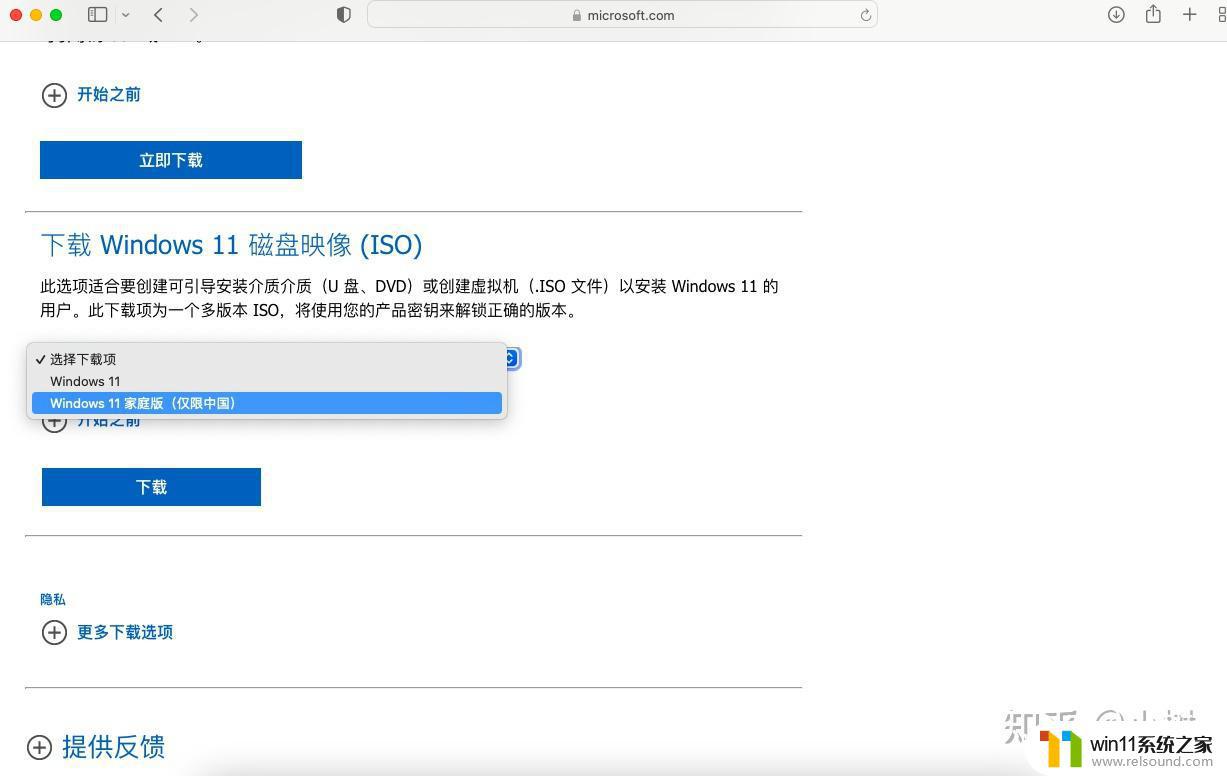
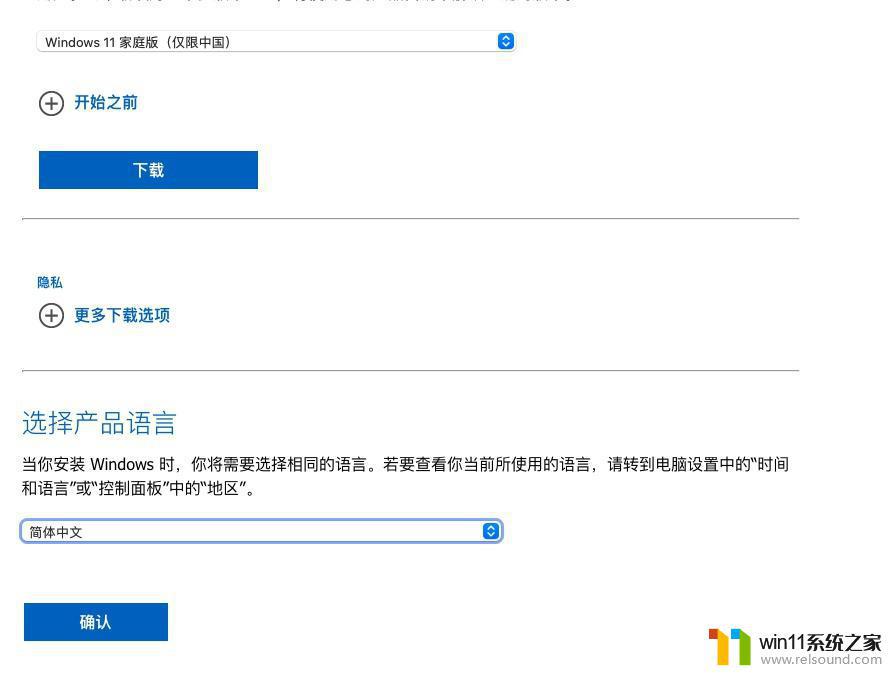
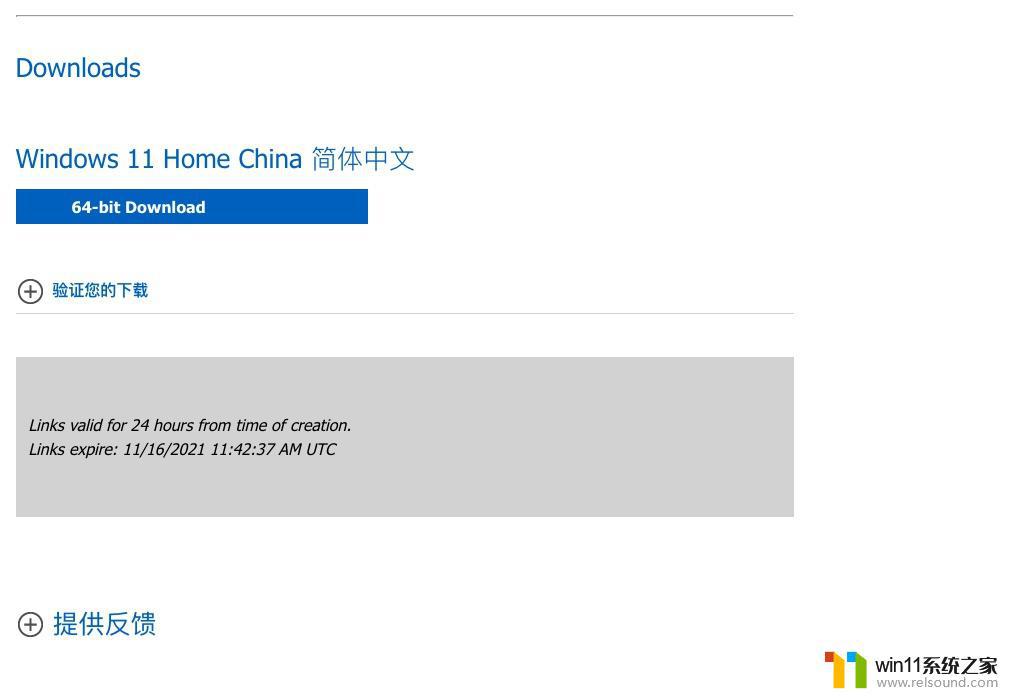
接下来便要用到另一个神器启动盘制作工具Rufus,新版的Rufus制作win11镜像时提供了去除tpm验证功能
在一台window电脑上插上准备好的U盘,打开Rufus,引导类型选择那里选择自己下载的镜像,镜像选择选择第二个(no tpm)那里,最后点击下面的开始,会提示你格式化U盘,所以最好选择一个没有内容的U盘。
打开Mac电脑,在应用程序里找到Boot Camp(转换助理),单击继续
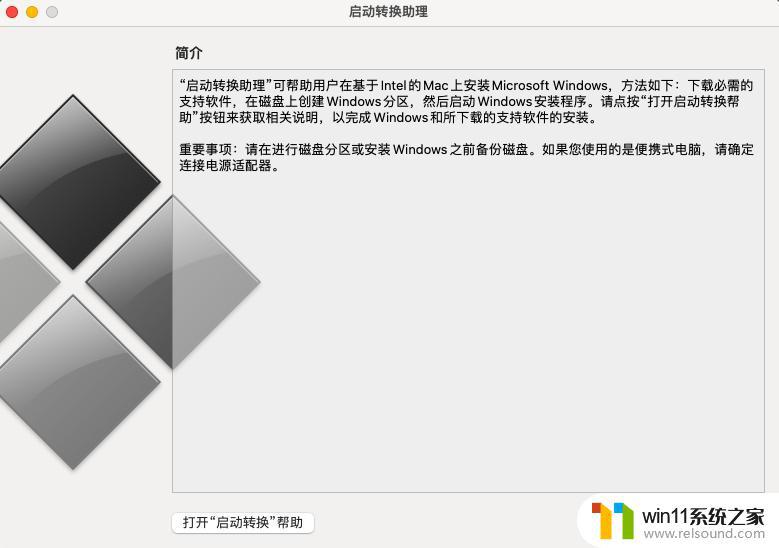
分配window容量,拉动中间那个小圆点可以自由调整MacOS和window空间大小,大家可以根据需要来,我这里选择100G,镜像仍然选择刚刚的win11镜像,单击继续
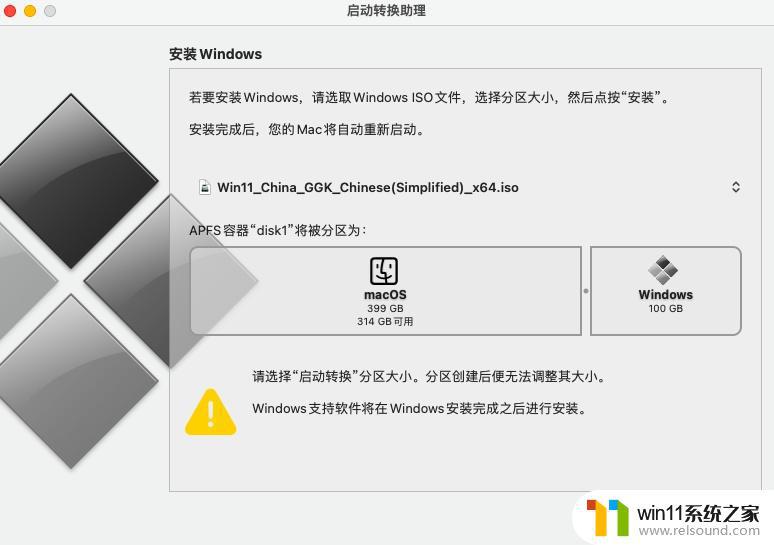
接下来便是自动化操作,准备好后Mac会自动重启进入window安装界面,这里继续点击下一步会提示安装失败,因此点安装界面的X关机就好了
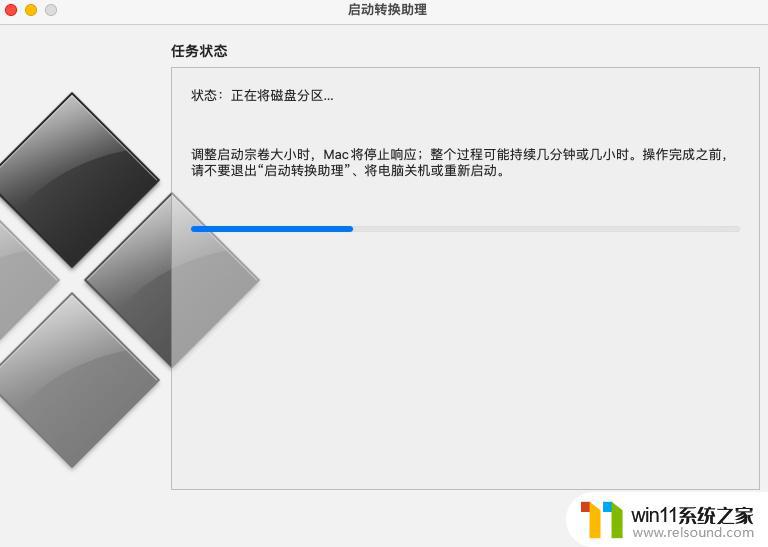
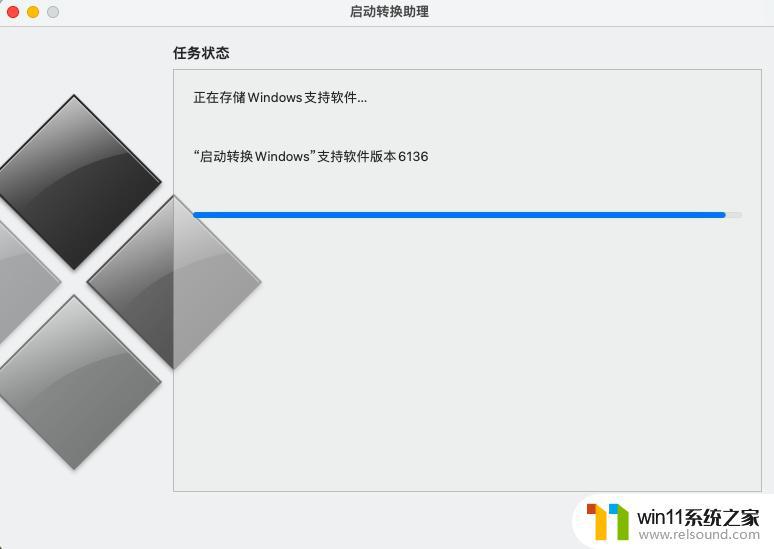
最后在Mac上插上制作好的启动盘,按住开机键的同时按住0ption键,选择EFI Boot单击确认便可转到熟悉的安装window界面,然后一路下一步,激活密钥选择我没有产品密钥,由于我下载的是家庭中文版,所以版本只有window11家庭中文版没有别的版本选择,驱动器那里选择Boot Camp分区,然后一路下一步,期间会自动重启安装直到安装完成。
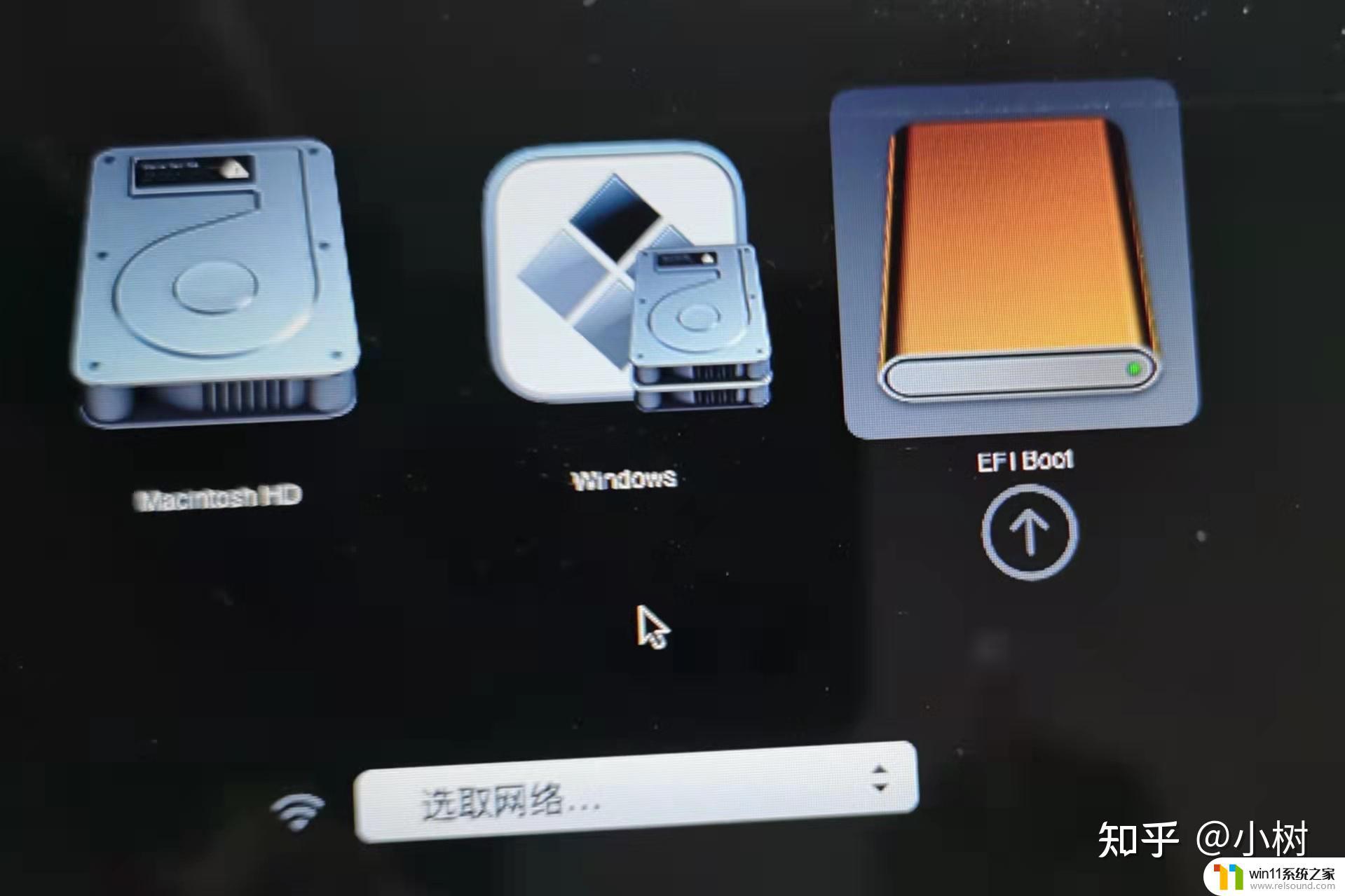
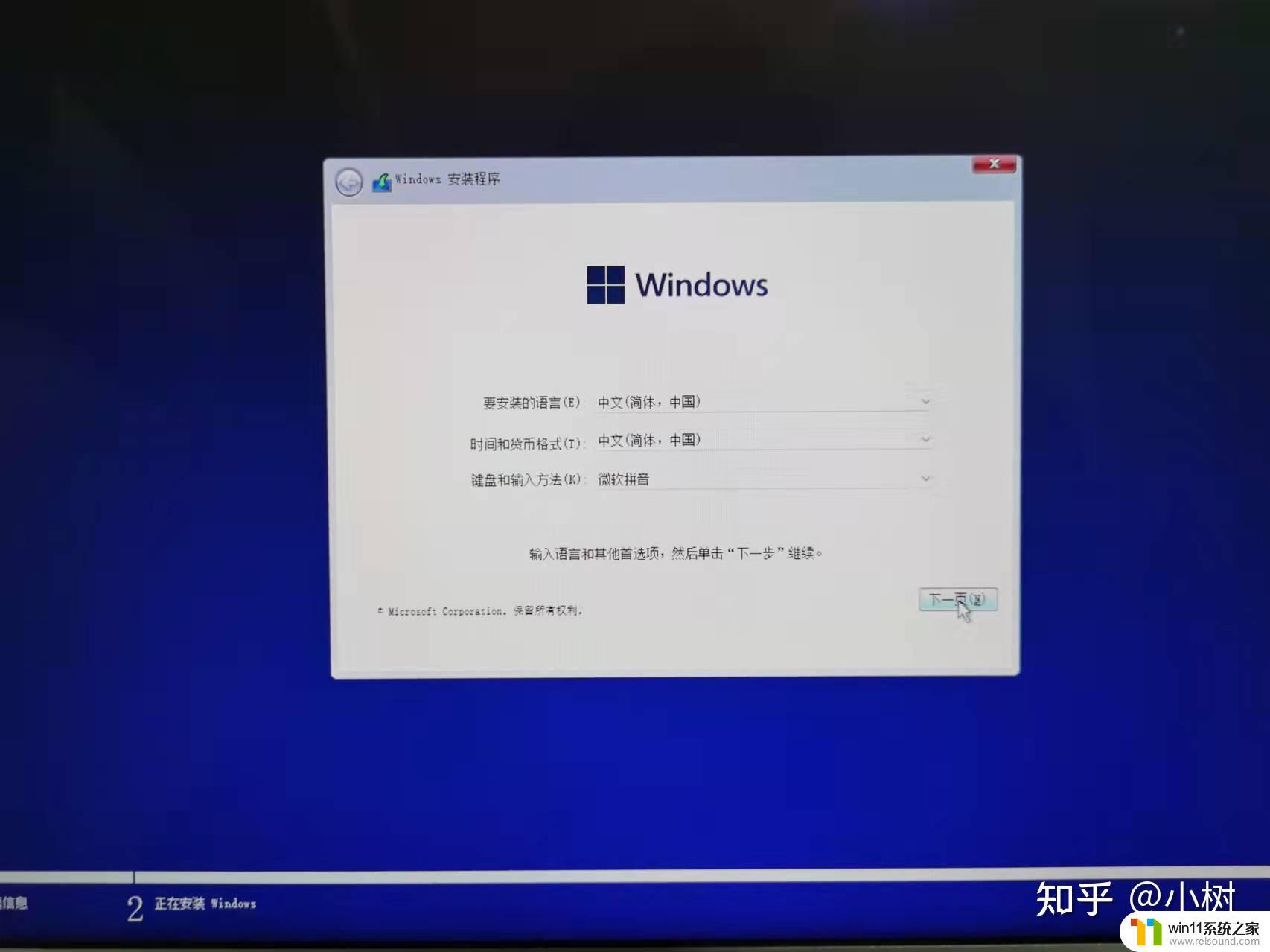
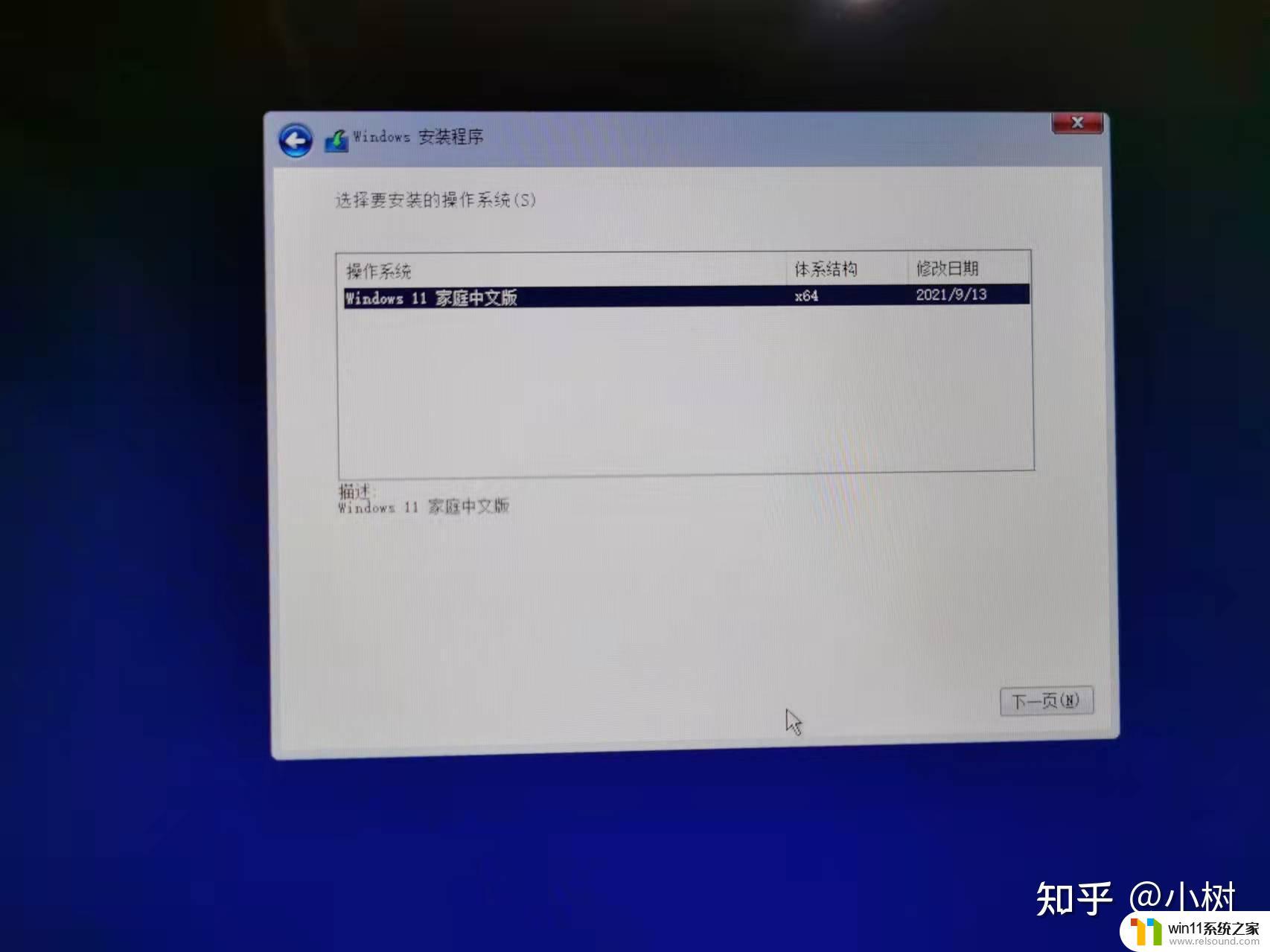
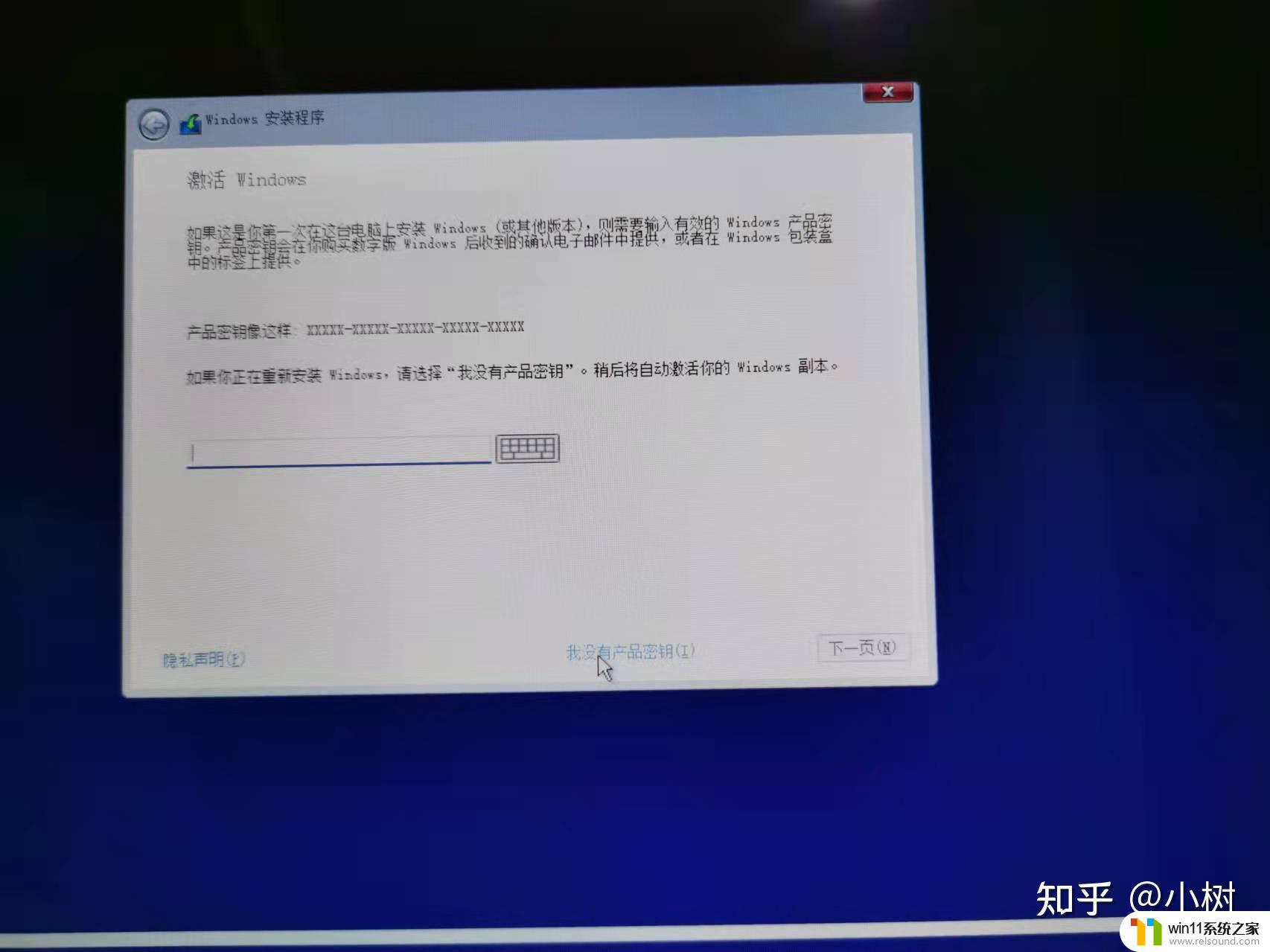
等待许久终于进系统了,window11来了,教程到此结束,win11家庭中文版安装默认需要微软账户,有账号的可以直接登陆,没账号的可以按住Alt+F4跳过创建本地账户,经一天使用后体验良好,所以把教程分享给大家。
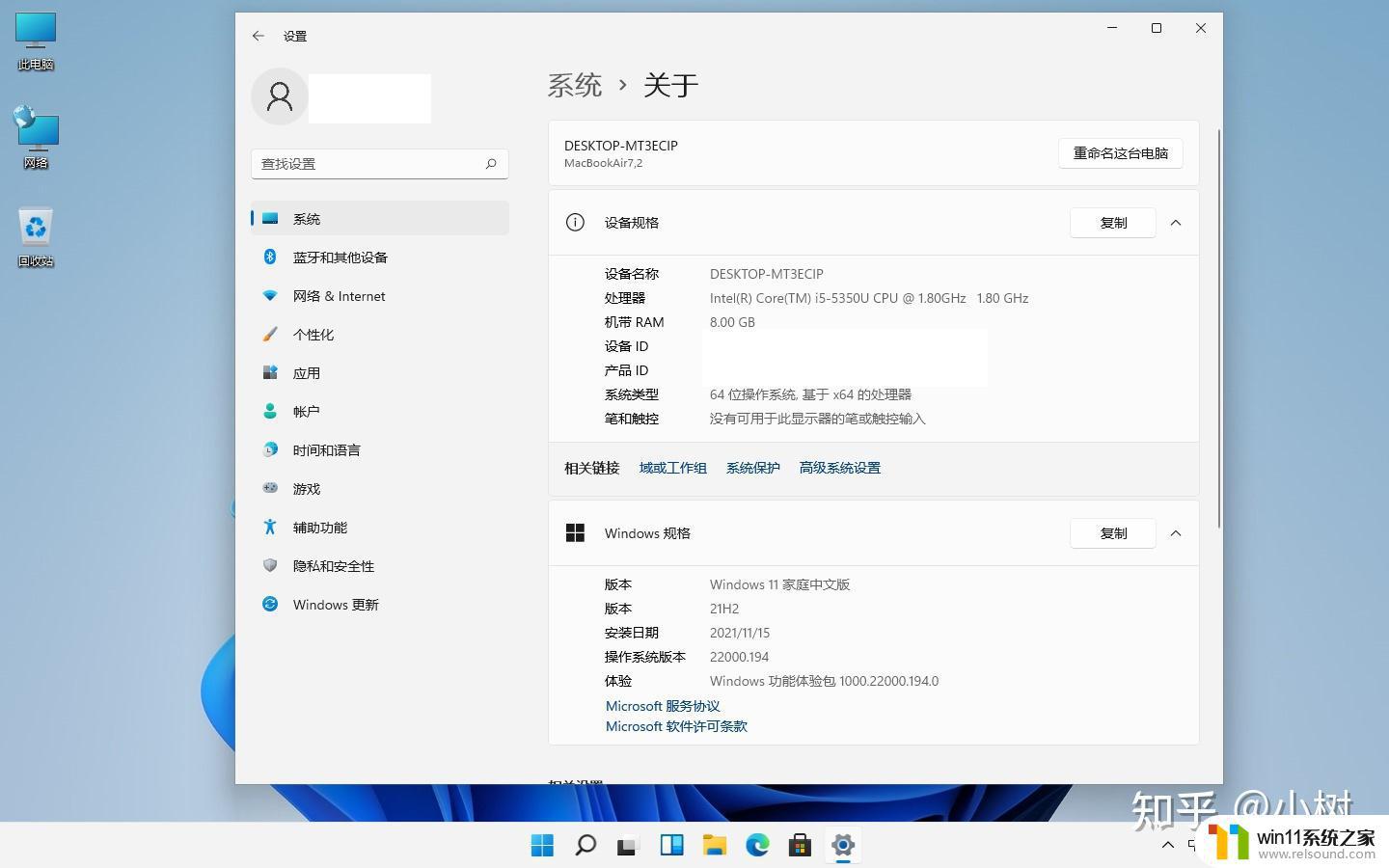
以上就是Mac安装win11的方法的全部内容,有需要的用户就可以根据小编的步骤进行操作了,希望能够对大家有所帮助。















