win10盖上盖子后黑屏 Win10笔记本关闭盖子不自动关屏幕怎么设置
近年来随着科技的不断进步,Win10操作系统成为了广大用户首选的电脑系统,有时候我们在使用Win10笔记本时会遇到一些问题,比如盖上盖子后屏幕变黑,或者关闭盖子后屏幕不自动关闭等。这些问题给用户带来了一些困扰,但幸运的是,Win10系统提供了一些设置选项,可以帮助我们解决这些问题。接下来我们将介绍一些解决方法,以帮助大家更好地使用Win10笔记本。
方法如下:
1.点击Windows10系统右下角的功能菜单,点击所有设置。
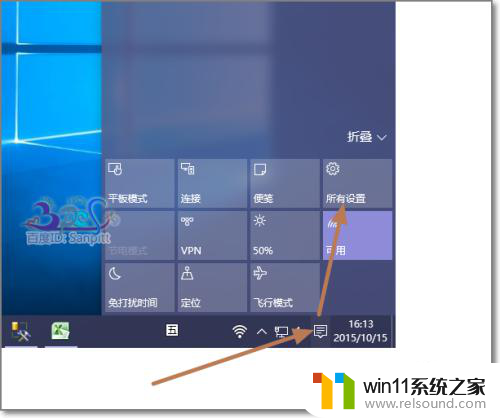
2.进入Win10设置界面,看到显示、通知、应用、电源等系统设置。点击进入。
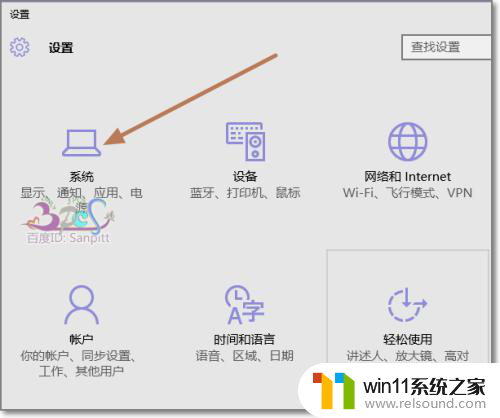
3.系统设置中点击“电源和睡眠”。
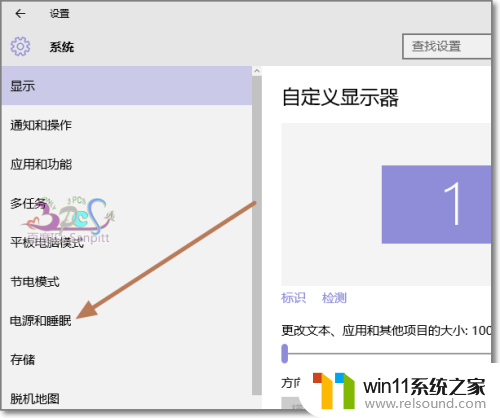
4.首先将屏幕设置一下,这里可以根据个人需要进行设置。是否需要关闭屏幕,即可显示器,这不影响电脑运行和电脑中的程序运行。
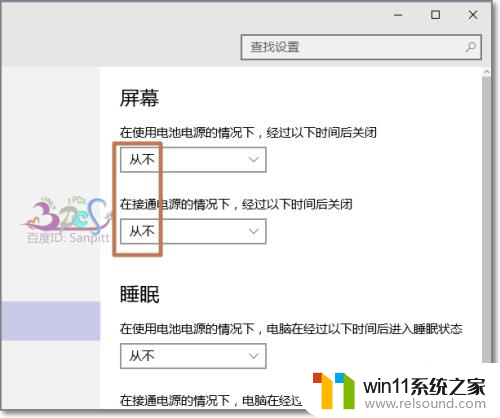
5.接下来的睡眠设置同样是在接通电源或使用电池的情况下的设置,并非关闭盖子时设置。点击其他电池设置,才能看到对于关闭笔记本电脑盖子的设置。
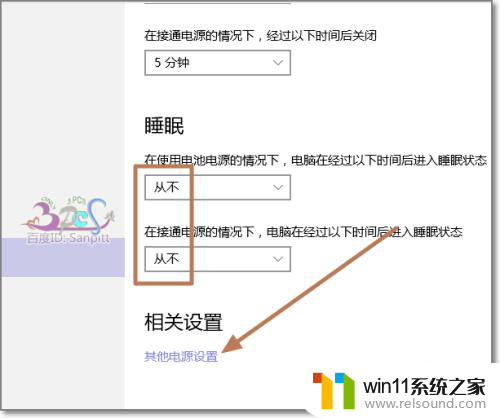
6.在其他电源选项中,点击“选择关闭盖子的功能”。
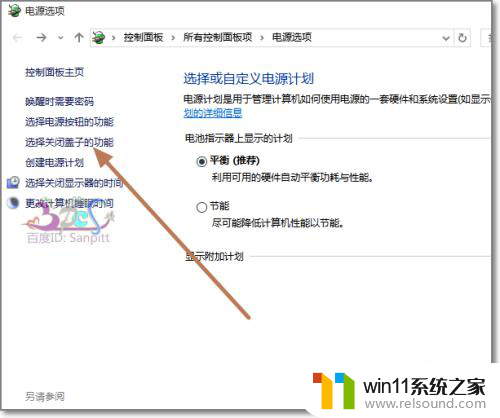
7.在关闭盖子时,接通电源或使用电池的情况下,都不采取任何操作。则会保持电脑的运行状态。
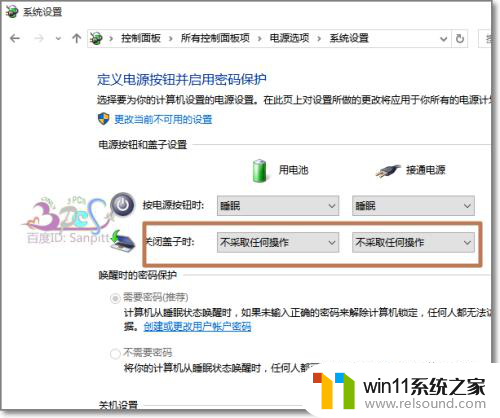
以上就是关于win10盖上盖子后黑屏的全部内容,有出现相同情况的用户可以按照以上方法来解决。















