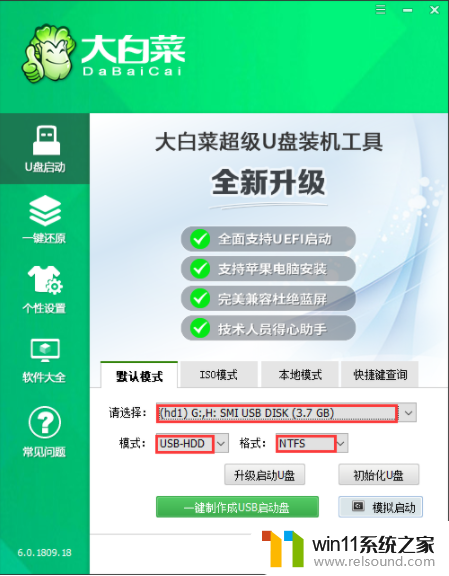磁盘阵列怎么安装 磁盘阵列配置图解教程
磁盘阵列怎么安装,磁盘阵列作为存储系统的重要组成部分,其性能和可靠性对整个系统的稳定运行有着至关重要的影响。那么如何安装和配置磁盘阵列呢?在本文中我们将带您一起了解磁盘阵列的安装及配置方法,并带您详细介绍磁盘阵列的结构和配置图解,帮助您轻松搭建高性能的存储系统。
磁盘阵列配置图解教程
1、一键自动配置
2、手动配置
我们来详细看下分别如何配置。
一、一键配置阵列
一键配置默认创建的阵列类型为RAID5。具体步骤如下:
步骤1:选择"主菜单 → 硬盘管理 → 阵列配置",进入阵列配置的"物理磁盘"界面

注意:
1)一键配置的阵列类型为RAID 5,至少需安装3 块物理磁盘。
2)当使用4 个及以上物理硬盘一键配置时,默认创建一个RAID5 和1 个热备盘(推荐设置热备盘,以保证阵列异常时,自动开始重建)。
步骤2:单击"一键配置",进入"一键配置阵列"界面
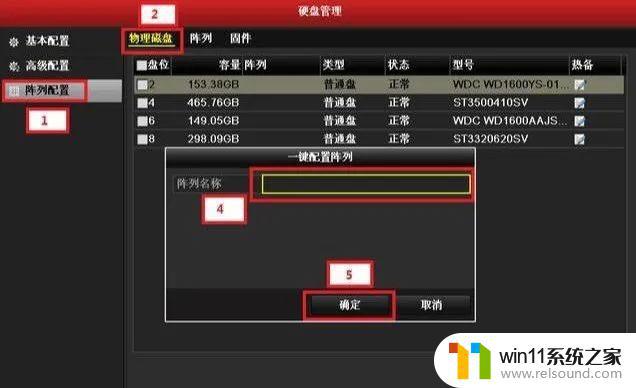
步骤3:输入阵列的名称,单击"确定",开始创建阵列。创建成功,弹出"一键配置阵列成功"提示信息。

步骤4:查看阵列创建的情况。
选择"阵列"属性页,进入阵列配置的"阵列"界面,如图所示。可查看一键创建阵列的容量、阵列类型、热备盘等信息。

步骤5:查看磁盘信息。
选择"主菜单 → 硬盘管理 → 基本配置",进入"基本配置"界面。查看磁盘状态。设备将自动初始化创建的磁盘,当初始化完成,状态显示为"正常"。
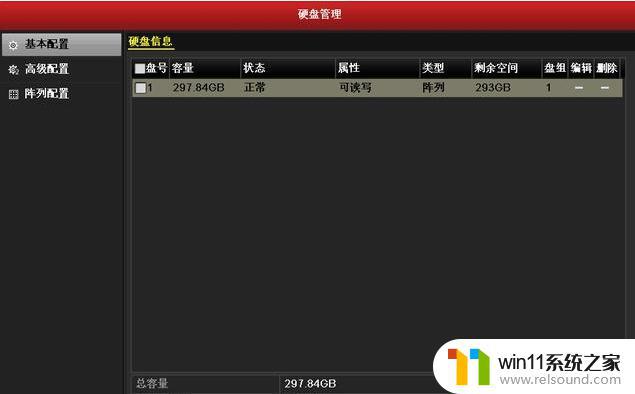
注意:自动初始化磁盘完成后,磁盘才能进行正常读写。
二、手动创建阵列
步骤1:选择"主菜单 → 硬盘管理 → 阵列配置",进入阵列配置的"物理磁盘"界面
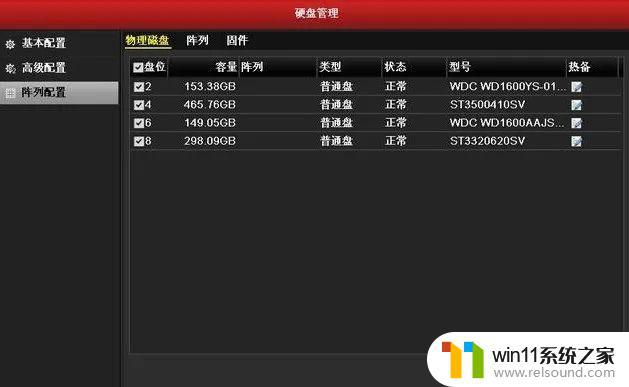
步骤2:选择需要创建配置的物理磁盘,单击"创建阵列",进入"创建阵列"界面
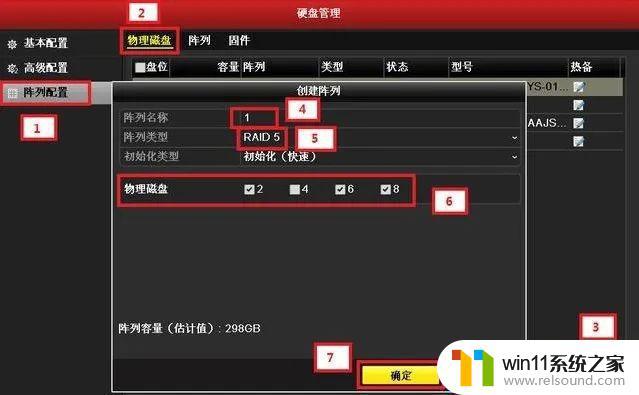
步骤3:输入阵列的名称,设置阵列类型为RAID5。
步骤4:单击"确定",创建阵列。
注意:选择阵列类型及物理磁盘后,界面下方显示阵列容量(估计值)。若不满足阵列创建要求,阵列容量显示为0,并提示"物理磁盘数出错!"。
步骤5:查看阵列创建情况。
选择"阵列",进入阵列配置的"阵列"界面
注:阵列已经创建成功,"状态"显示为"正常"。

步骤6:查看磁盘信息。
选择"主菜单 → 硬盘管理 → 基本配置",进入"基本配置"界面。
查看磁盘状态。阵列初始化结束后,系统将自动初始化创建的磁盘,当初始化完成,状态显示为"正常"。
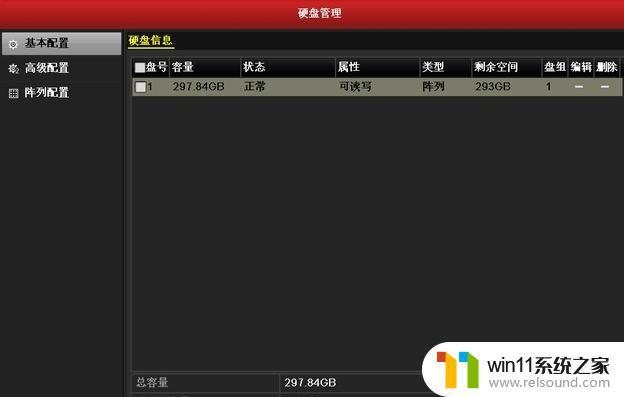
步骤7:设置热备盘。
1. 选择"主菜单 → 硬盘管理 → 阵列配置",进入"阵列配置"界面
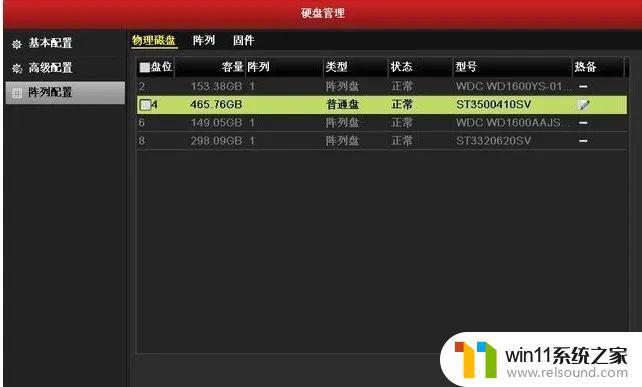
2. 选择一个空闲的盘位,单击image.png,完成热备盘设置。
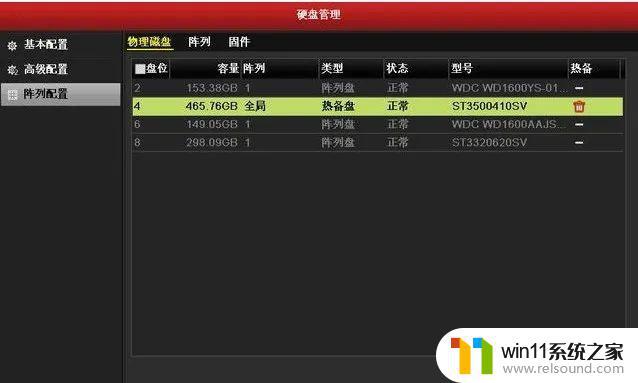
补充:
一键配置阵列和手动配置阵列有什么区别呢?
一键配置默认分时建的阵列类型为RAID5。
而手动创建阵列可以支持RAID0、RAID1、RAID5、RAID10等多种类型,灵活性更强,可以根据自己需要的进行选择。
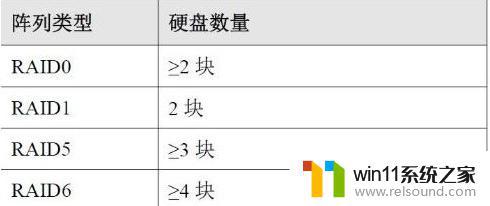
在安装磁盘阵列前,我们需要先选择合适的磁盘。安装过程中注意正确连接电源和数据线,配置RAID等级和阵列模式,最后进行系统安装。最重要的是,要时刻备份数据以应对突发情况。希望这篇磁盘阵列配置图解教程能够帮助大家更好地了解磁盘阵列的安装和配置方法。