windows10操作系统的安装步骤 windows10安装系统教程
有些用户想要自己在电脑上安装windows10操作系统,但是不知道具体的安装步骤是什么,今天小编给大家带来windows10操作系统的安装步骤,有遇到这个问题的朋友,跟着小编一起来操作吧。
方法如下:
一、装电脑硬件:
二、装电脑系统:
本文已经去掉了很多非必须环节,最为简单粗暴,适用于:
WIN10安装系统前期准备(WIN11的安装一样的安装流程):
提前准备一个8G或者更大的空白U盘(资料注意提前备份,写入系统后U盘会被全部清空,切记!!!),没有U盘可以买个最便宜的15元 ,一定要有:(平台红包每天可以领取三次)

WIN10安装比以前WIN7更加方便,不用再去下载老毛桃了,去:
下载WIN10(最新版1909)的写入工具,下载完的文件叫Media Creation Tool+版本号.exe,打开运行:
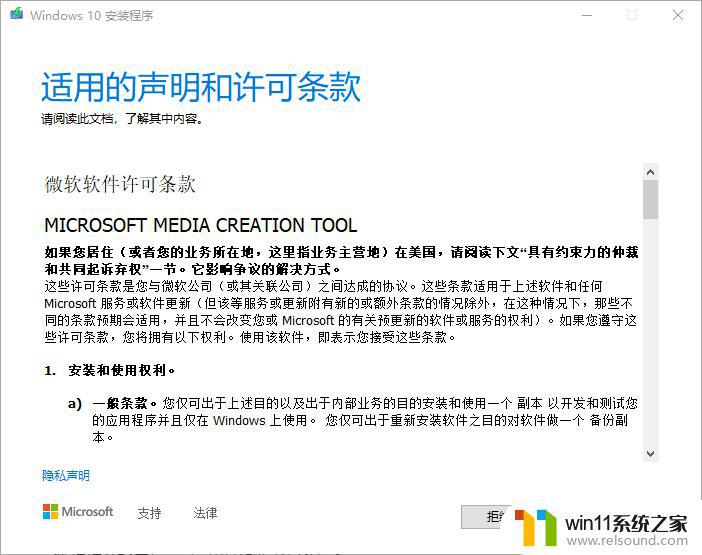
选择写到U盘里面,没有电脑找人借用下,或者去网吧下一个,不会用很长时间。一定不要选择升级这台电脑,选择第二个!!
这样一个万能专属的WIN10系统U盘就准备完毕了。可以随意给任何电脑装机!淘宝一次收费就299!先回顾下硬件装机节奏:整理配置单,然后下单,比如京东之类的,把硬件都买了电脑配件到齐,可以叫上门安装,也可以自己装冬季装机前脱掉化纤毛衣之类的(静电太大),去洗手握一下水龙头……等硬件装好之后,就可以开始安装系统了。
装机视频:
新电脑开机前检查设置:显示的数据线比如HDMI,是否插对,2200G这些CPU带核显的,那么显示器的线要插主板上,如果是有配独立显卡,比如RX580/1660这些,要查显卡上的口,不然你折腾一天都开不了机(其实在这个问题上蛮多老铁犯错)。
进入BIOS调整开机顺序非常重要!!!说三遍!!!
开电脑之后,出现主板logo。狂按几次DEL或者F12键盘(不同电脑不一样,屏幕有显示,没有的话看主板说明书,台式机大部分都是小键盘DEL,笔记本有的是F2,有的是F12):
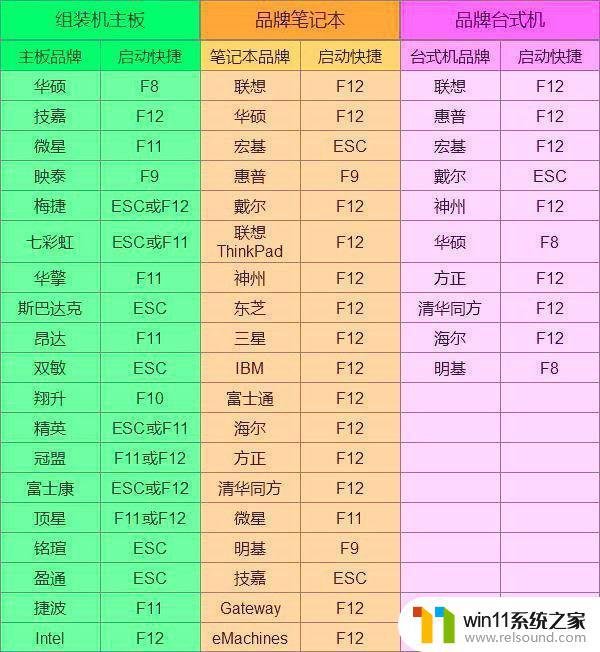
在启动顺序里面,把USB设备设置到第一个,比如微星B450M MAX的这种,直接用鼠标可以拖到第一个,启用的会有外层会有一种淡淡的少女粉。然后X掉,显示确认修改即可(快捷键帮助可以按F1查看),所有的电脑只要设置USB优先于HDD硬盘就可以了。
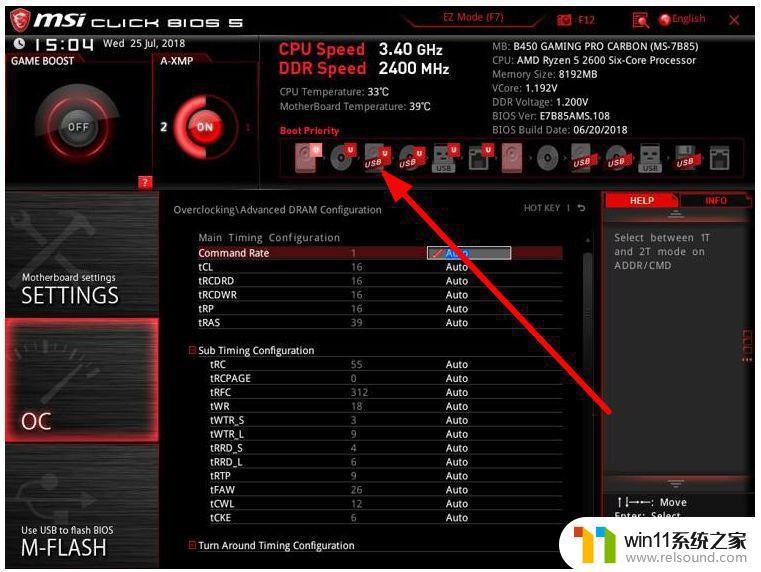
不同的主板不一样,有的是启动优先级设备选择(Boot Device Priority),具体你们也可以参考:
这是最最重要的一步,有了这一步,重启之后,后面全部是傻瓜化安装。如果这一步没有搞明白就多搞几次,以后还会用到(装完系统可以进入桌面,最好该回去默认的,或者开机记得拔掉U盘)。
WIN10系统安装:▼重启电脑之后,会读取8G U盘进行启动,界面如下:
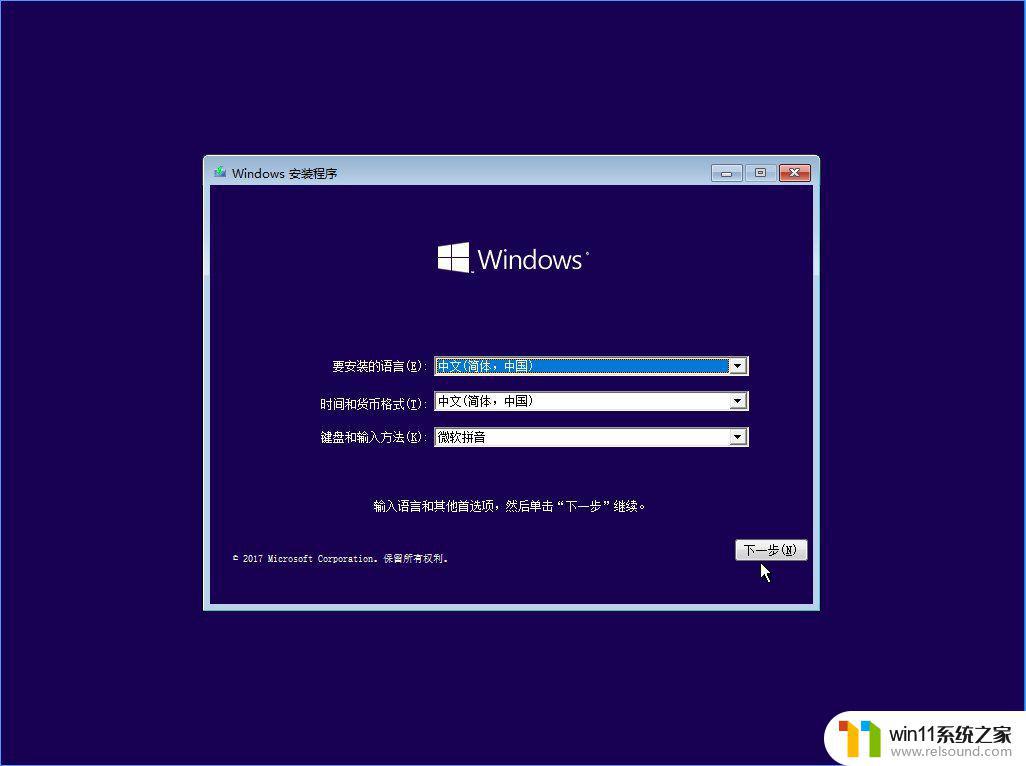
▼因为没有密钥,可以选择下面小蓝字“我没有产品密钥”(等待系统装完之后,可以填写秘钥激活系统),直接下一步:
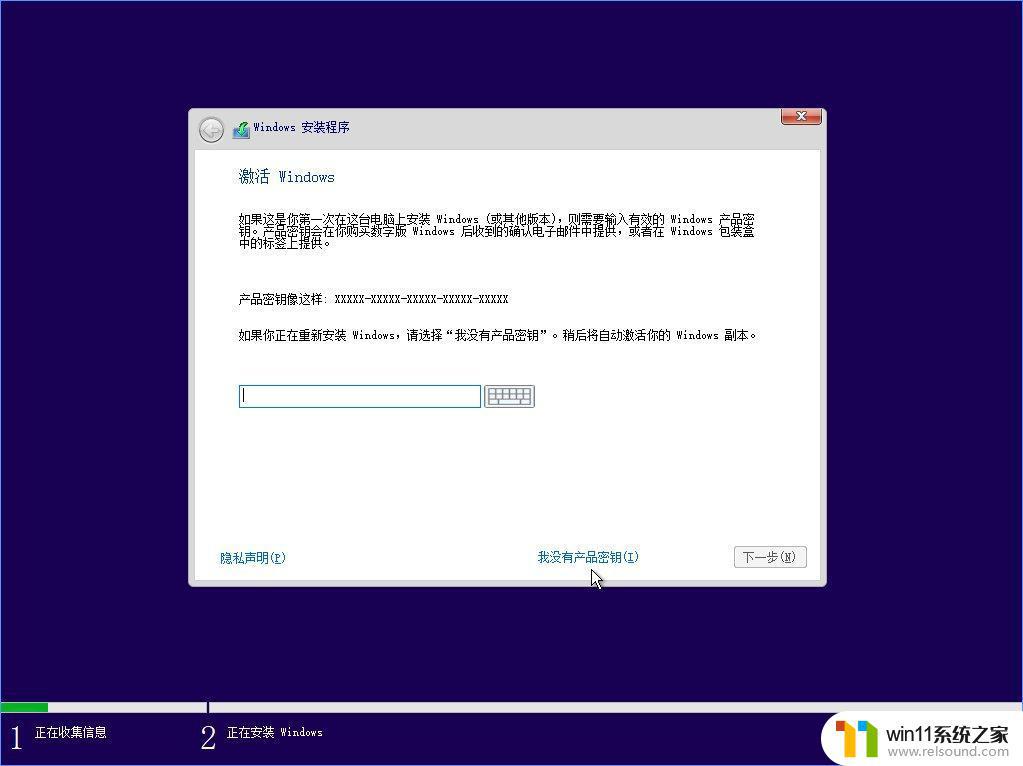
▼操作系统选择,可以选择家庭版或者专业版(我都用专业版),然后进入安装选项,如果是老电脑会显示升级,我们直接选择自定义全新安装:
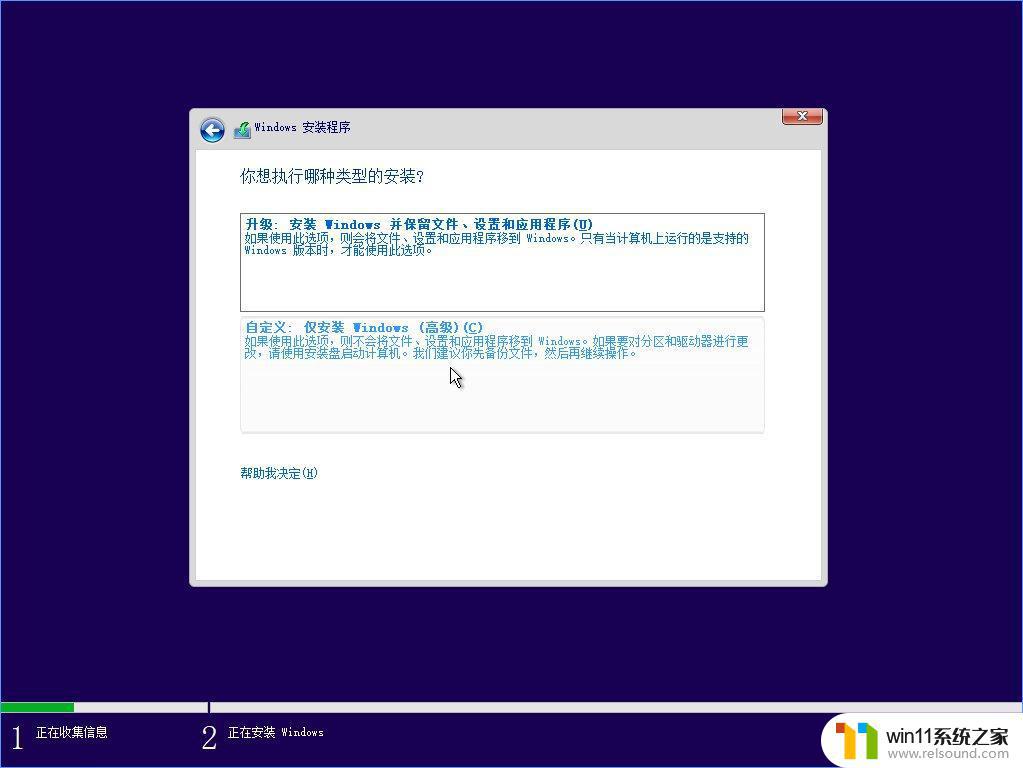
▼由于我们电脑的硬盘全新的没有分区,点击“新建”,如果你硬盘比较大,建议给C盘做个100G的,当然30/50G也可以用,就是比较蛋疼:
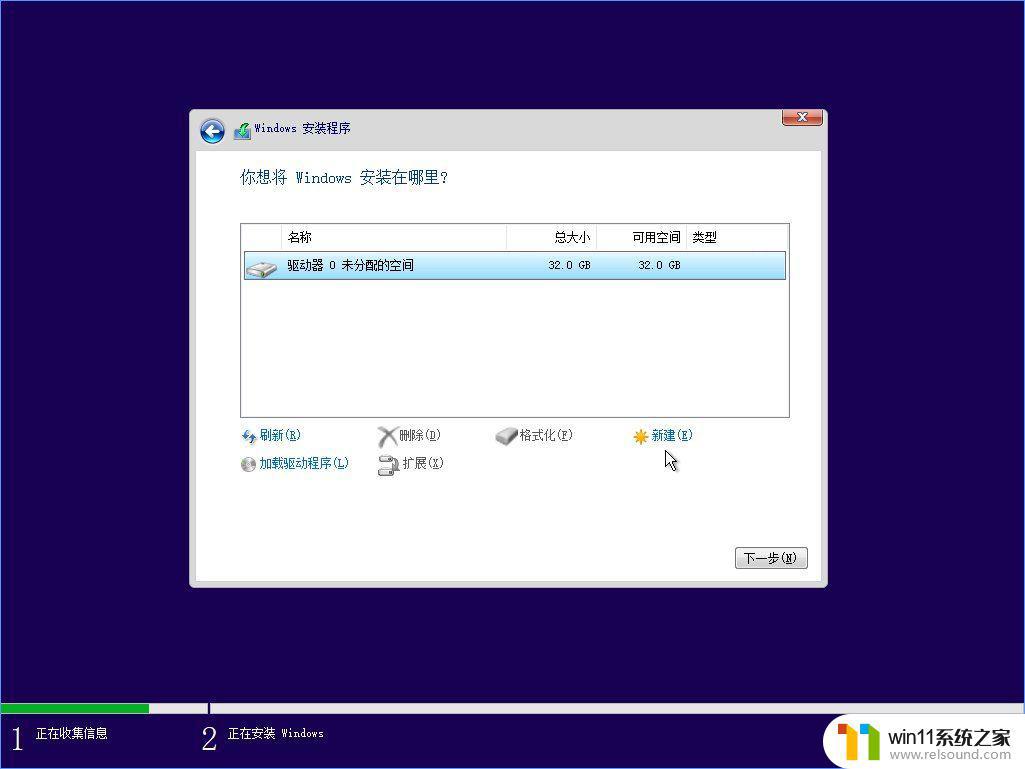
像华为笔记本LINUX系统自带分区可以直接删空再分。
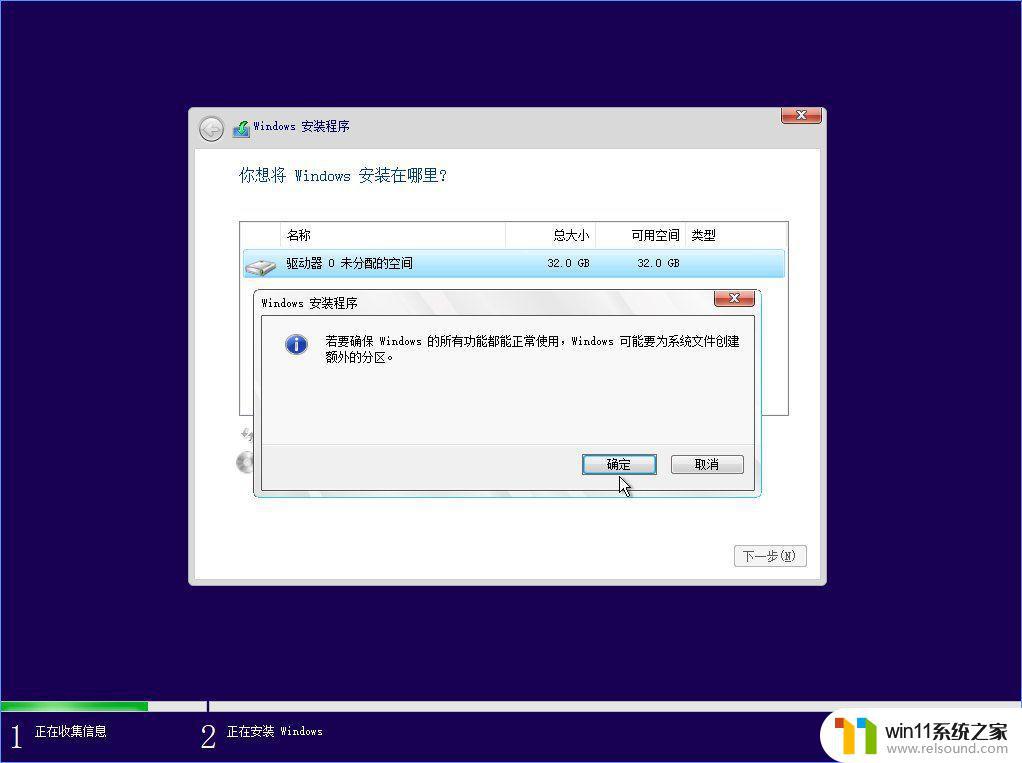
▼选择我们目标分区(没有分完的等系统装完慢慢分),点击确定开始安装
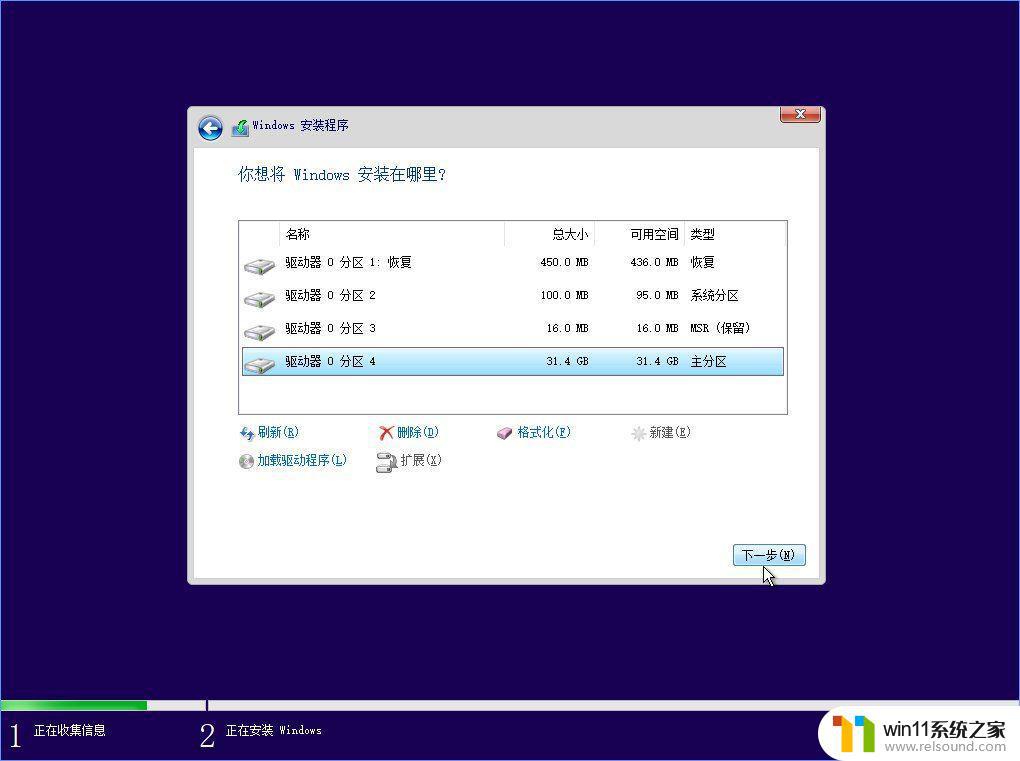
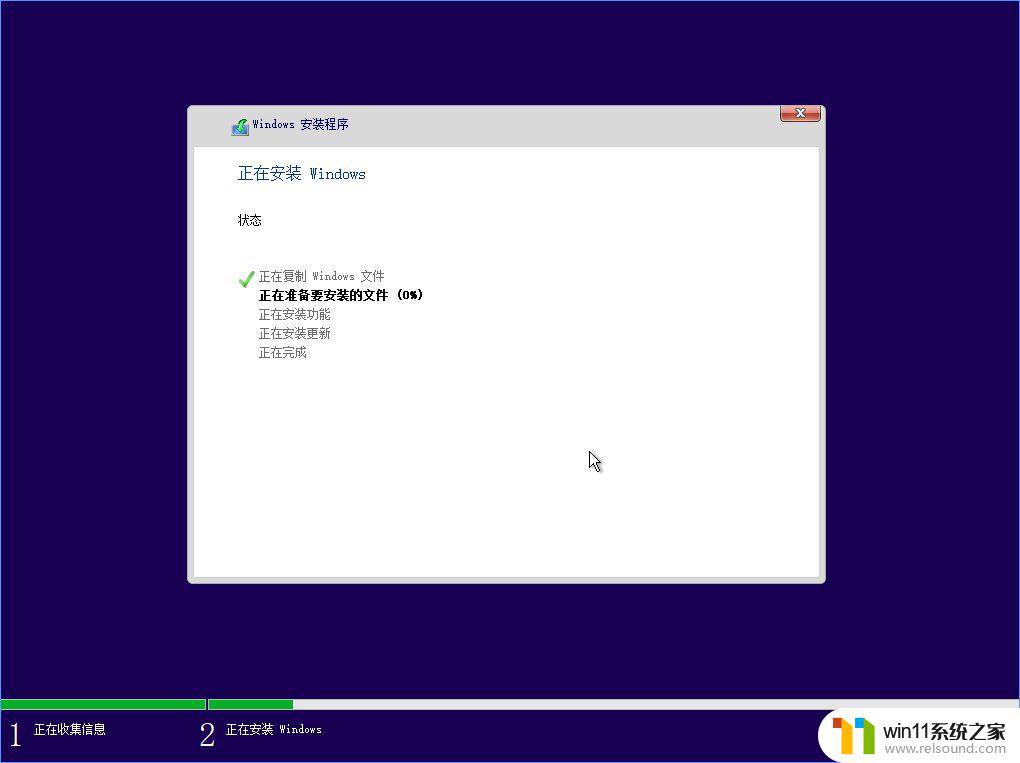
系统装完之后,拔掉U盘重启(后续也可以设置U盘为次启动盘)。
系统读取设置:首次使用跟我们手机一样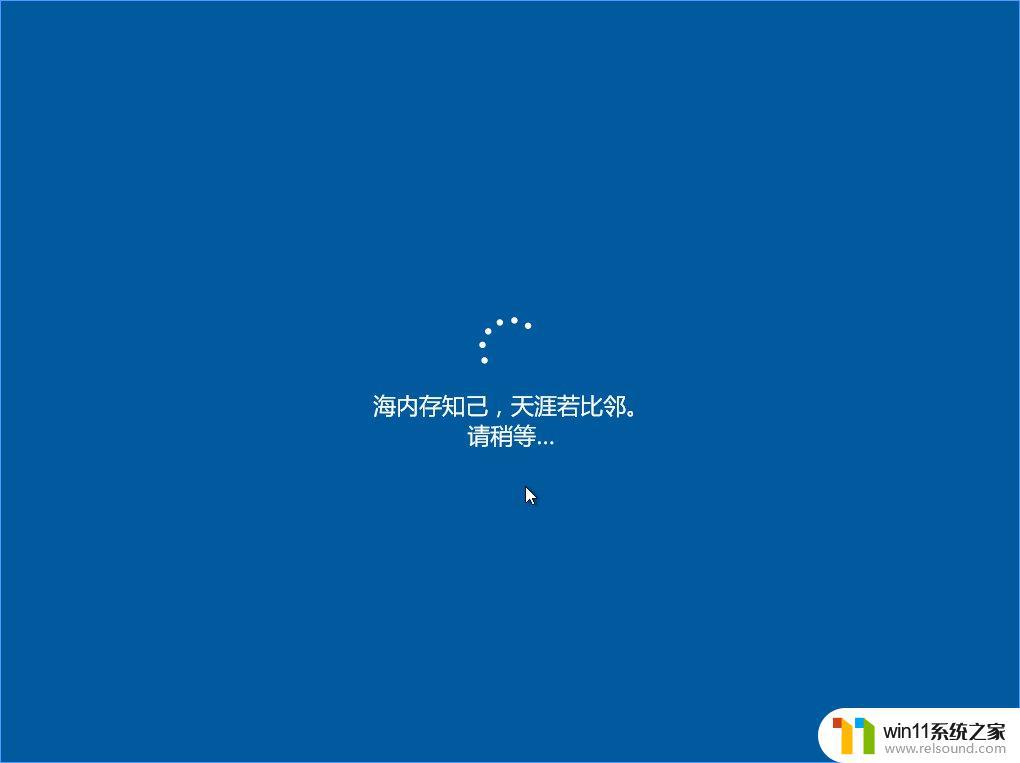
然后就会进入熟悉的Win10系统桌面:

到此,系统安装结束!
之前还有有两个事情还需要处理下:
没有完成的分区可以在运行搜索“磁盘管理”或者在桌面我的电脑右键进入管理,默认NTFS格式即可:
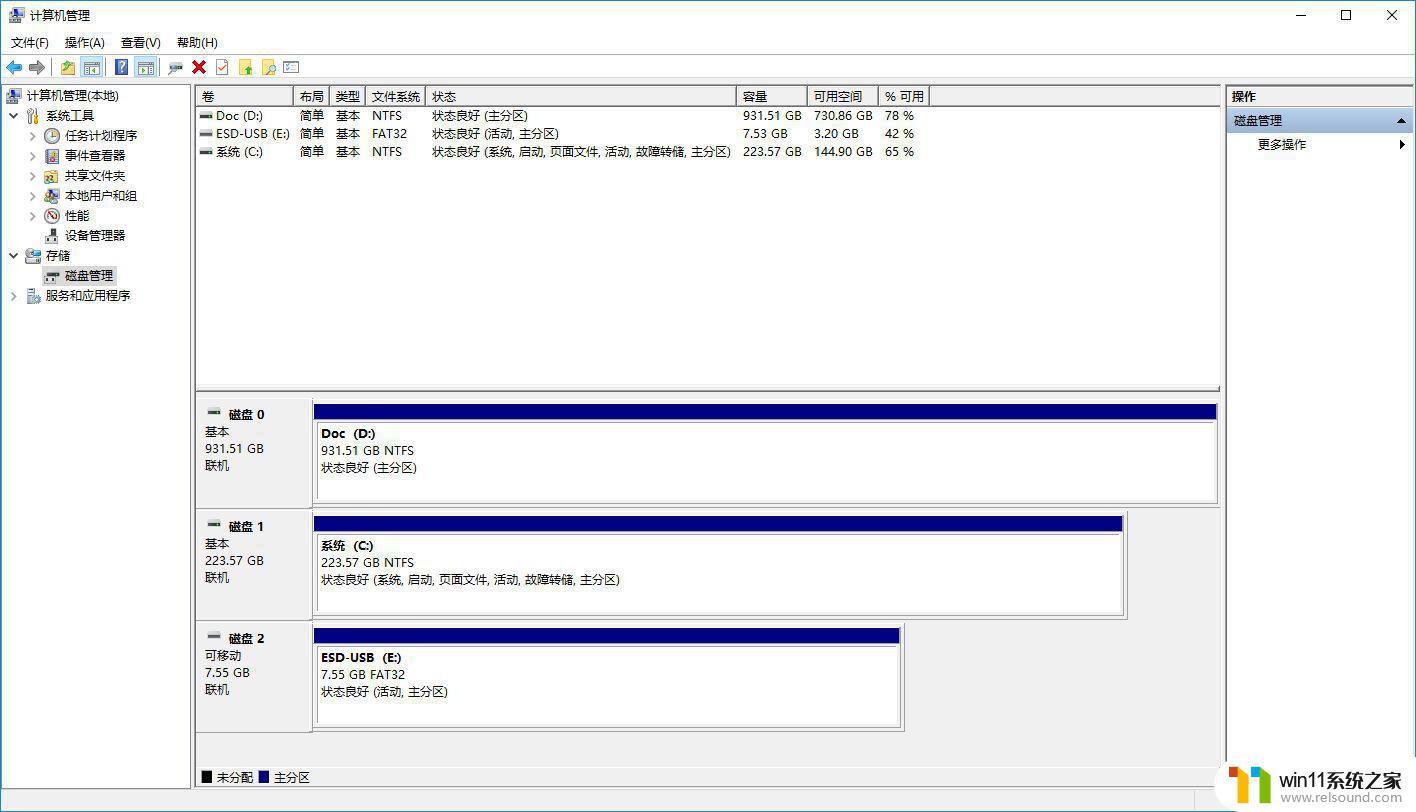
开始优化WIN10系统(需要联网):
可以先插上网线更新网卡驱动(下载360里面有驱动大师),不过很多WIFI无线网卡(会自动装驱动,在装系统的时候也可以插上去)。
因为WIN的极简桌面,离使用习惯设置还是需要一些工具要下载,推荐360安全卫士,更加适合新手,我值得知乎上很多人很吐槽排斥成为一种意识正确,但是实际上他们大部分人连360里面有哪些功能都没有搞清楚,总之,就是不想用。
360这个工具箱很多功能,大部分是一键操作,适合小白,也适合懒人操作,从系统优化到网络调整,几乎什么功能都有,里面最好用的是权限管理+win10设置,其他的什么软件管家比较垃圾,装完可以 选择不启动,弄完后,2-3年电脑一点事情都没有,稳定。如果你没有用过,可以下载一个,摸索一边,再看看自己要不要留。
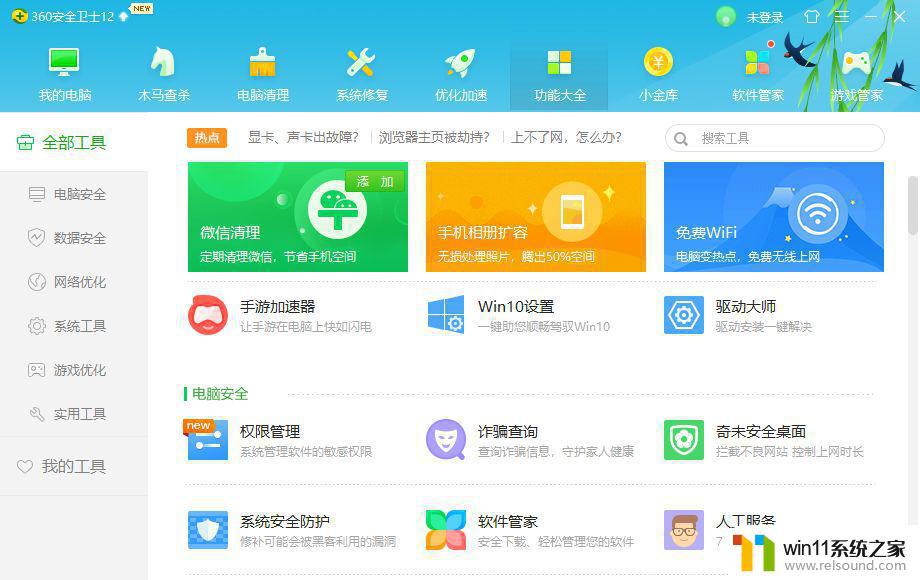
在“功能大全”菜单里面有个win10设置,把你需要的功能都调出来。
往下还有个鲁大师,可以把电脑驱动检查一遍,看是否要更新,不嫌麻烦可以去配件品牌的官网下载,后期如果觉得弹窗麻烦,可以直接卸载,也可以在右上角的角标进行设置关闭。
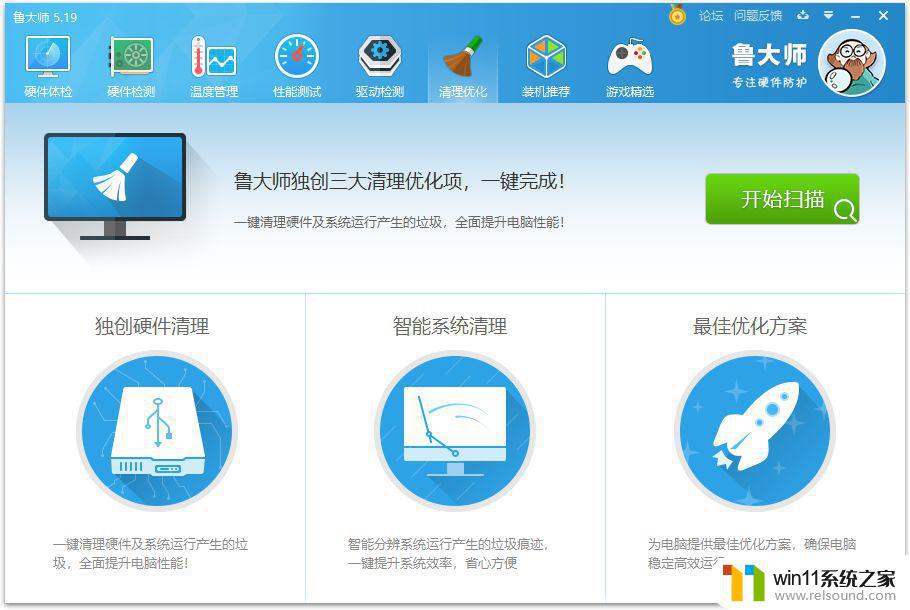
如果你喜欢直接360直接下载软件,软件下载安装修改下到D盘:
其他没有问题,就QQ,微信什么的该下就下,但是别全部安装到C盘,不然很快不够用。
系统激活(同样需要联网)系统没有激活,系统的功能会被限制,比如你在桌面空白处点击右键,进入个性化设置,就会要求你进行激活,而WIN10激活需要秘钥。不懂激活,可以去我的公众号:电脑神棍局,回复“系统激活”,也可以百度搜下激活。这样,所有的系统的相关事情就搞完了。
比较适合新手操作,如果希望进一步玩耍,可以了解下UEFI:什么是UEFI启动?
系统更新导致的蓝屏:win10的系统补丁有好几个做得非常差劲,容易导致蓝屏(官方也提示了),可以不升级,如果升级后遇到蓝屏,可以直接通过360卸载补丁。
其他补录:关于电脑的硬件,如果你打游戏的时候,出现卡顿,先看看鲁大师的温度,长期超过70°,或者90°,建议根据机箱大小换个散热器。碰到不能开机的,只要不瞎超频,一般拔下电池重新放上去,默认设置都是可以用的,这种情况在北方高静电情况经常短路的,所以在摸主板之前,最好摸下水龙头去静电。关于很多问题可以通过百度和客服解决的,问我的话,可能没有他们来得快。
如果电脑不行了,经常黑屏,大部分是电源或者显卡(二手)损坏。
以上就是windows10操作系统的安装步骤的全部内容,有遇到相同问题的用户可参考本文中介绍的步骤来进行修复,希望能够对大家有所帮助。















