win10关闭自动更新的具体方法 如何暂停windows10自动更新
有些用户想要关闭win10电脑的自动更新,防止电脑更新后出现新的问题,但不知道如何关闭,今天小编教大家win10关闭自动更新的具体方法是什么,操作很简单,大家跟着我的方法来操作吧。
具体方法:
方法一:
1.打开Windows更新的高级选项,
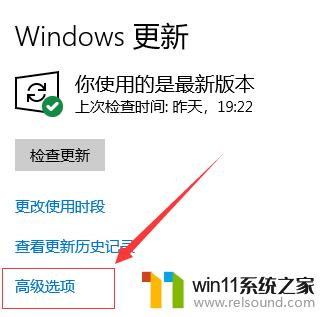
2.在高级选项中可以看到有暂停更新的按钮,打开暂停更新。Windows即可暂停更新35天。
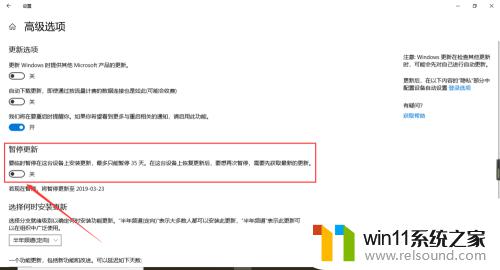 方法二:
方法二:
1.Windows10专业版及其以上版本的操作系统可以使用组策略编辑器,可以在组策略编辑器中配置Windows更新。首先按下win+R,在命令窗口中输入“gpedit.msc”,打开组策略编辑器。
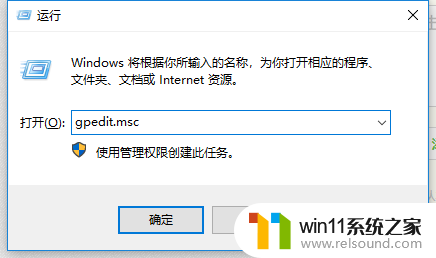
2.打开后,依次点击计算机配置-管理模板-Windows组件-Windows更新。
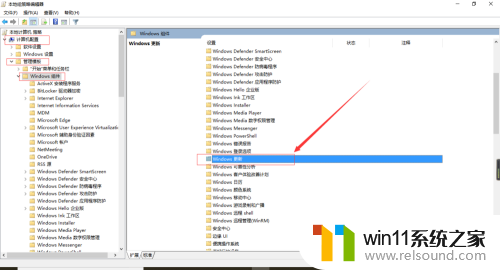
3.双击配置自动更新,选择已禁用后确定就能关闭Windows更新。
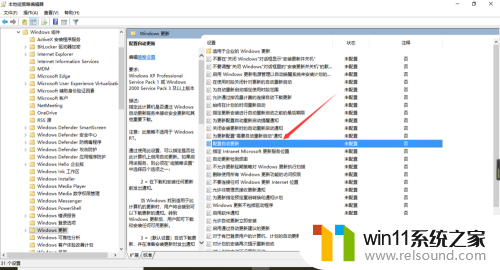
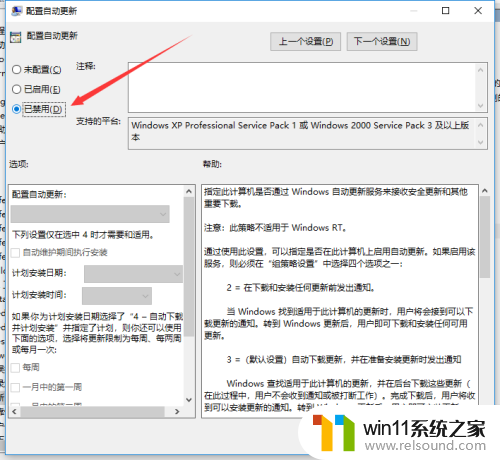
方法三:
1.Windows10家庭版操作系统中没有组策略编辑器功能,所以我们要在服务中关闭。在任务管理器中打开服务。
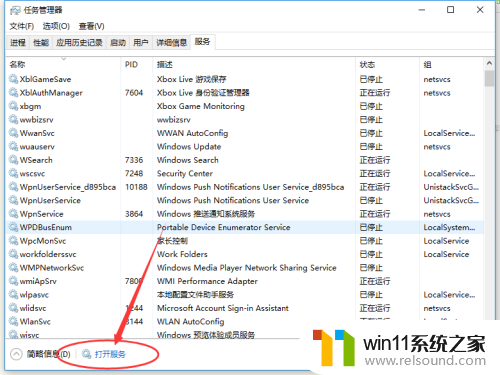
2.在服务中下拉找到WindowsUpdate,双击打开属性。
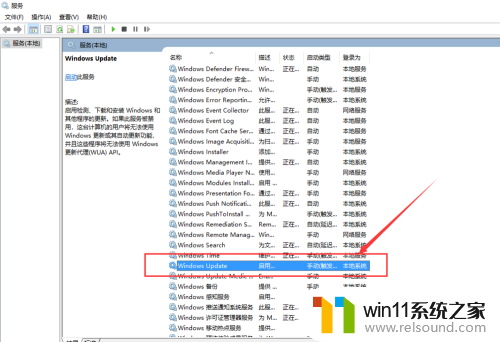
3.把常规中的启动类型选择禁用,恢复中的失败选无操作,点击确定,即可关闭Windows自动更新。
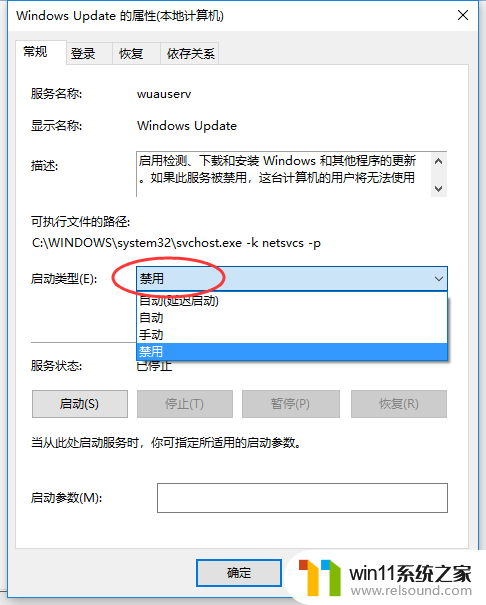
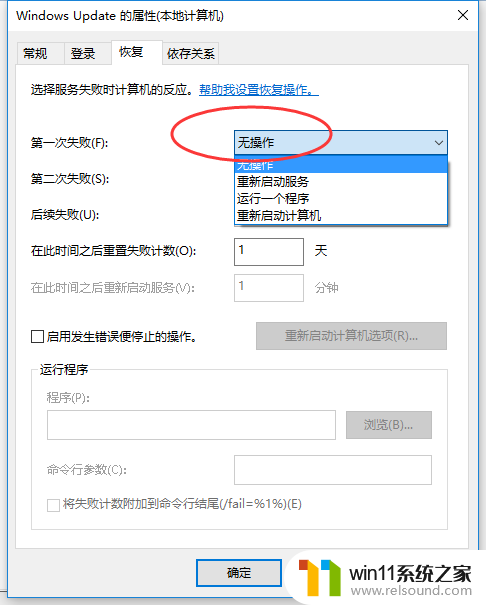
以上就是win10关闭自动更新的具体方法的全部内容,有遇到相同问题的用户可参考本文中介绍的步骤来进行修复,希望能够对大家有所帮助。















