win10桌面图标文字阴影如何去掉 怎么去除win10桌面文字阴影
更新时间:2023-11-29 13:50:21作者:zheng
有些用户想要将win10电脑中桌面图标的文字阴影去掉,但是却不知道设置方法是什么,今天小编给大家带来win10桌面图标文字阴影如何去掉,有遇到这个问题的朋友,跟着小编一起来操作吧。
具体方法:
1.我们先来看一下桌面图标上文字的阴影,看起来会比较重。特别是使用一些颜色浅的壁纸时。
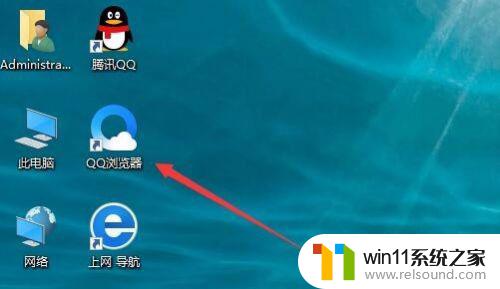
2.在Windows10桌面,右键点击桌面上的“此电脑”图标。然后在弹出菜单中选择“属性”菜单项
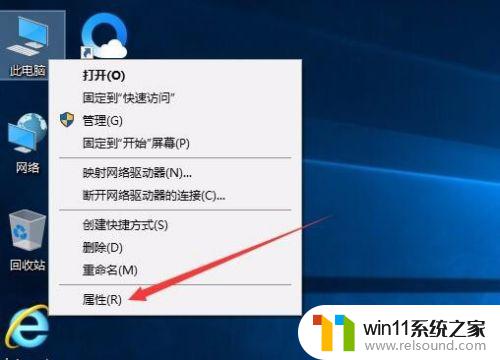
3.在打开的属性窗口,我们点击左侧边栏的“高级系统设置”快捷链接
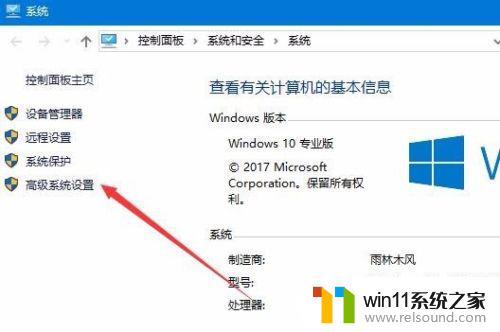
4.在打开的系统属性窗口中,我们点击性能一项中的“设置”按钮
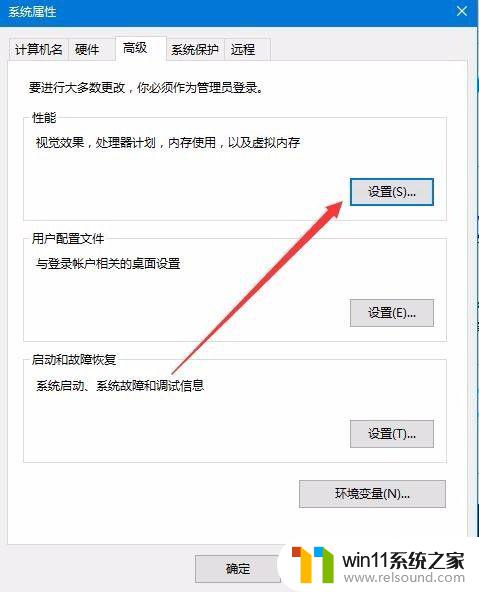
5.这时会打开性能选项窗口,在这里我们取消掉“平滑屏幕字体边缘”与“在桌面上为图标标签使用阴影”前的复选。然后点击确定按钮
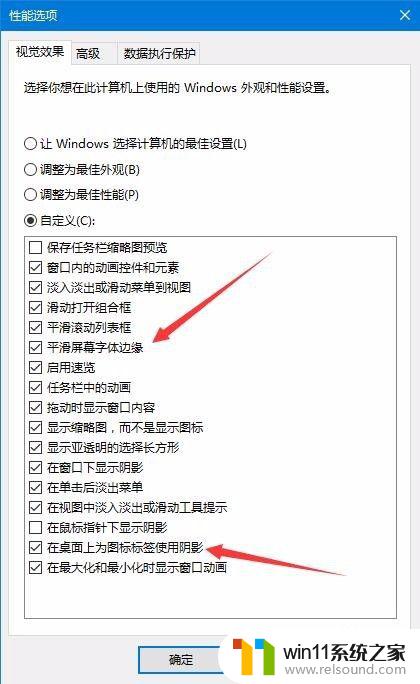
6.这时我们可以看到在桌面上图标的文字已没有阴影了。
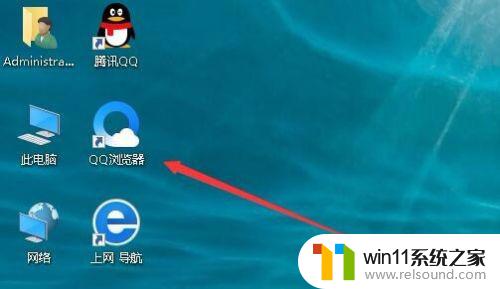
以上就是win10桌面图标文字阴影如何去掉的全部内容,有遇到这种情况的用户可以按照小编的方法来进行解决,希望能够帮助到大家。















