win10默认保存位置的修改方法 win10怎么设置默认保存路径
更新时间:2023-10-19 13:46:46作者:zheng
有些用户想要将win10电脑的默认保存位置设置到其他磁盘,防止出现c盘空间不足的情况,今天小编给大家带来win10默认保存位置的修改方法,有遇到这个问题的朋友,跟着小编一起来操作吧。
具体方法:
1.在Windows10系统桌面,右键点击桌面左下角的开始按钮。在弹出的菜单中点击“设置”菜单项。
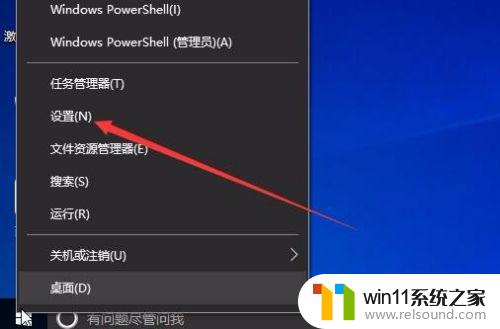
2.这时会打开Windows10系统的设置窗口,点击窗口中的“系统”图标。
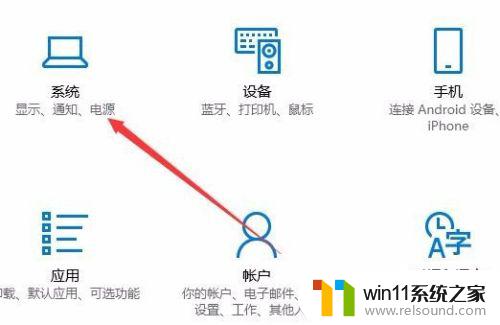
3.在打开的系统设置窗口中,点击左侧边栏的“存储”菜单项。
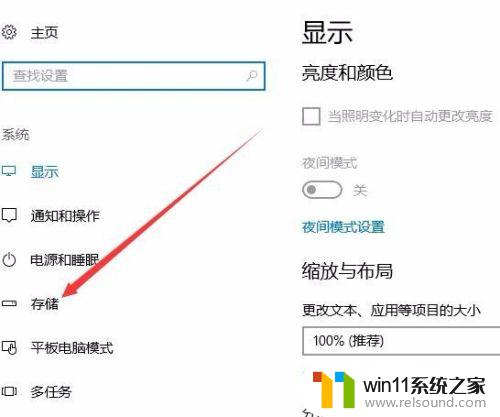
4.在右侧新打开的窗口中点击“更改新内容的保存位置”快捷链接

5.这时就会弹出一个“更改新内容的保存位置”页面,点击“新的应用将保存到”下拉菜单
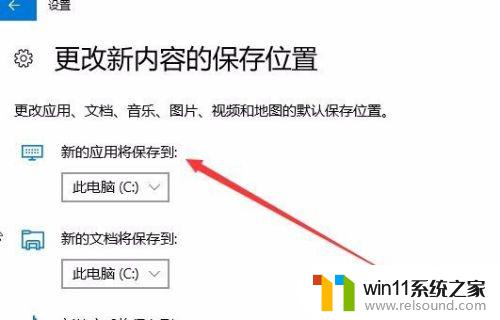
6.在弹出的菜单中选择一个非系统盘的盘符,比如E盘。最后点击“应用'”按钮就可以了。
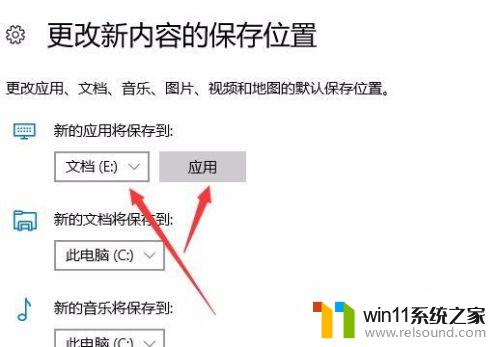
以上就是win10默认保存位置的修改方法的全部内容,还有不清楚的用户就可以参考一下小编的步骤进行操作,希望能够对大家有所帮助。















