win10更改虚拟内存的方法 win10如何设置虚拟内存
更新时间:2023-06-05 13:48:06作者:zheng
有些用户想要修改win10电脑中的虚拟内存来让电脑更加稳定,但是不知道具体该如何修改,今天小编教大家win10更改虚拟内存的方法,如果你刚好遇到这个问题,跟着小编一起来操作吧。
方法如下:
1、右键点击“我的电脑”,选择“属性”。

2、在打开的面板中依次打开“高级系统设置”—“高级”选项卡—“设置”—“高级”选项卡—“更改”,就进入了虚拟内存的设置界面。

3、将“自动管理所有驱动器的分页文件大小”选项前的方框里的勾取消,选择一个盘符(尽量是非系统盘)。选择自定义大小,将初始大小和最大值尽量设置为同一数值(可以根据自己电脑的物理内存设置,如电脑物理内存是2GB,就在3GB到6GB之间选择一个数值),然后点击“设置”,最后点击“确定”并重启电脑。
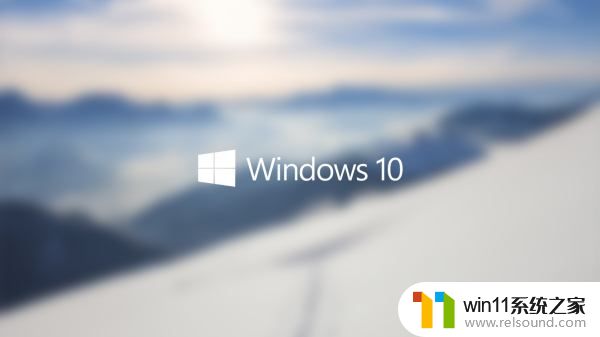
以上就是win10更改虚拟内存的方法的全部内容,有遇到这种情况的用户可以按照小编的方法来进行解决,希望能够帮助到大家。















