win10更新显卡驱动的方法 win10如何更新显卡驱动
我们有时需要更新win10电脑的显卡驱动才能让一些软件能够正常运行,但是有些用户不知道该如何更新,今天小编教大家win10更新显卡驱动的方法,操作很简单,大家跟着我的方法来操作吧。
具体方法:
1.首先,我们需要在桌面中找到“此电脑”的图标,并点击进入个人电脑管理界面。
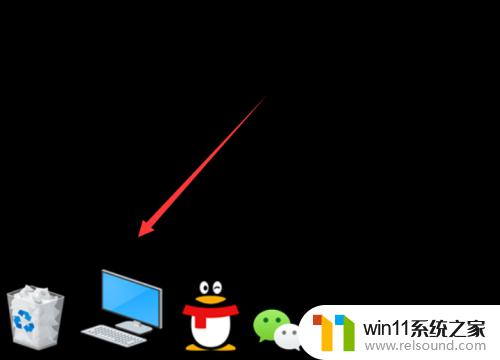
2.在界面的上方,点击“管理”选项卡,进入管理设置界面。
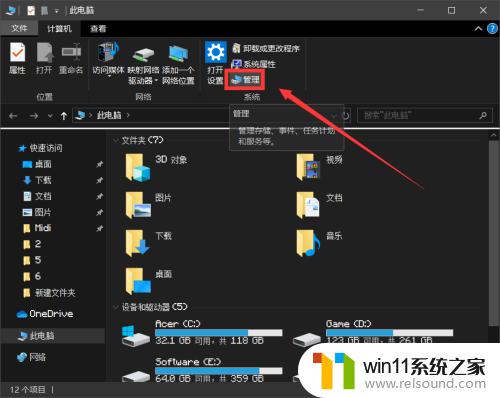
3.在管理设置界面中,我们需要找到左侧的“设备管理器”选项。进入设备管理器界面。
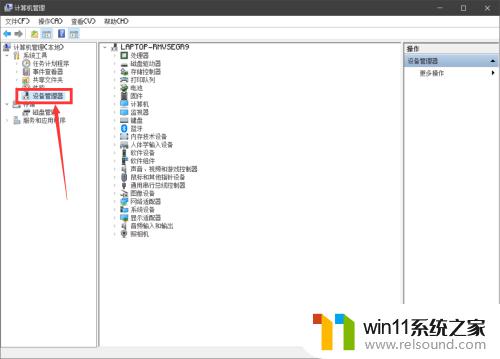
4.在设备管理器界面中,我们需要找到“显示适配器”的选项。并找到自己的显卡型号,双击进入显卡详情界面。
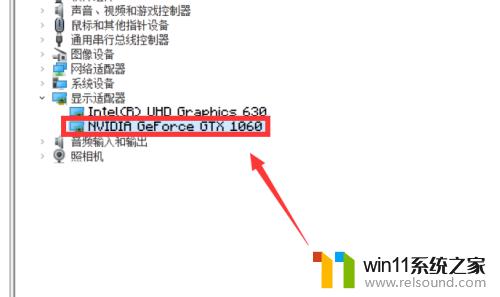
5.接着,在显卡详情界面的上方,点击“驱动程序”选项,进入驱动程序设置界面。
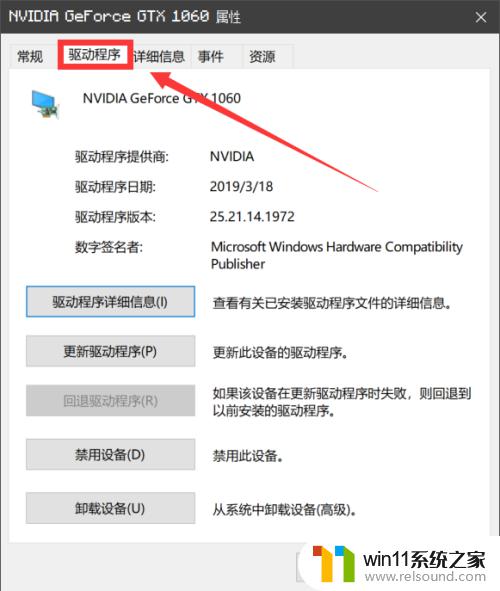
6.在驱动程序设置界面的下方,点击“更新驱动程序”选项,进入驱动程序更新界面。
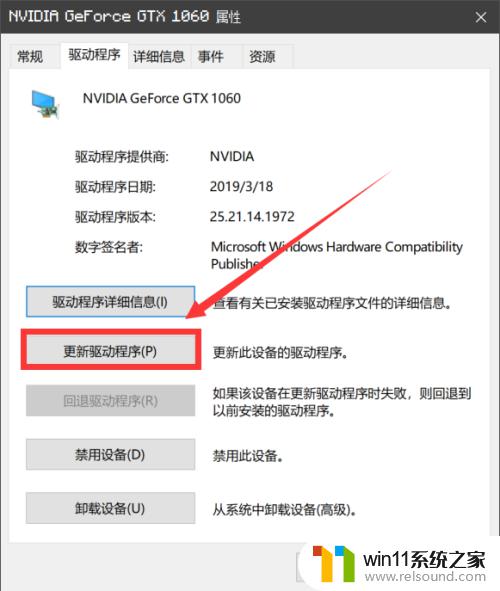
7.最后,我们在弹出的界面中。如果自己的电脑中安装了其他的驱动程序软件,可以点击下方的选项,如果未安装的话,可以点击上方的选项,自动搜索更新的驱动程序软件。
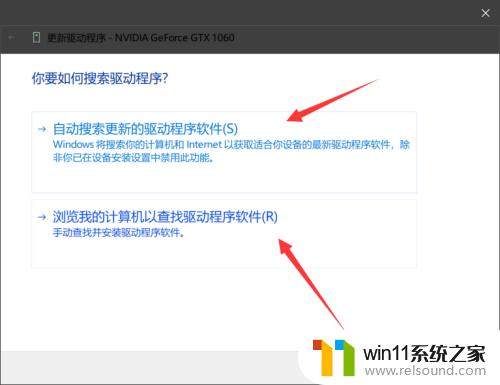
以上就是win10更新显卡驱动的方法的全部内容,有遇到这种情况的用户可以按照小编的方法来进行解决,希望能够帮助到大家。















