win10共享磁盘的方法 win10磁盘共享如何设置
更新时间:2023-06-09 13:45:17作者:zheng
有些用户想要在win10电脑中进行磁盘文件共享,但是却不知道在win10电脑上该如何开启这个功能,今天小编就给大家带来win10共享磁盘的方法,如果你刚好遇到这个问题,跟着小编一起来操作吧。
具体方法:
1.登录Windows 10系统界面,打开此电脑。以E盘为例,选中E盘,共享下的高级共享。
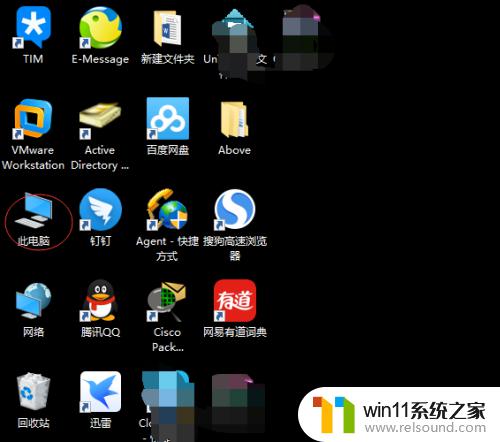
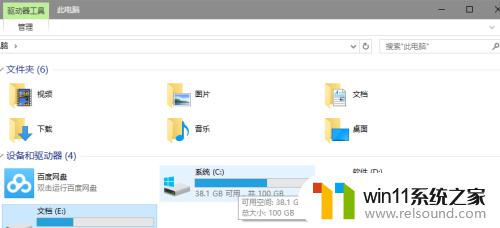
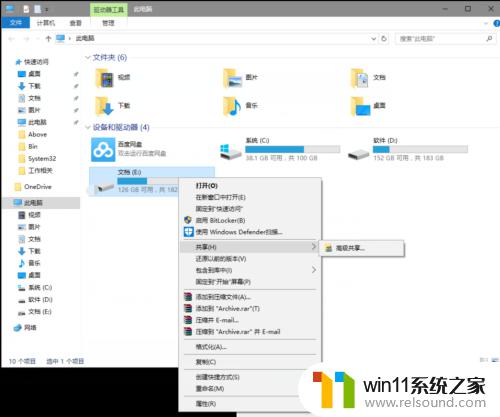
2.文档E属性窗口选择“共享”选项卡,点击高级共享。弹出高级共享窗口,勾选“共享此文件夹”--->应用。
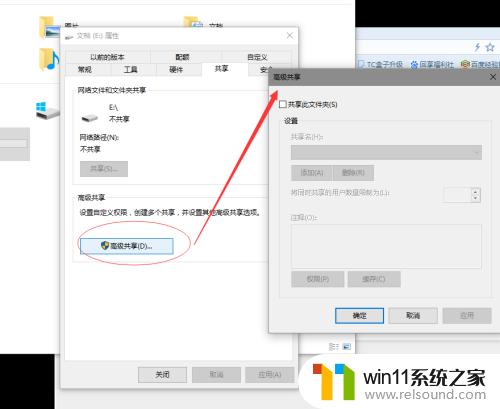
3.此时文档E属性窗口下原本灰色的按钮现可选择点击权限按钮在E的权限窗口中设置允许访问共享文件用户名或者组,默认Everyone是读取权限任何用户都可以读取若要提升更改权限可以直接在Everyone的权限下勾选更改复选框。点击应用-->确定-->应用--->确定。
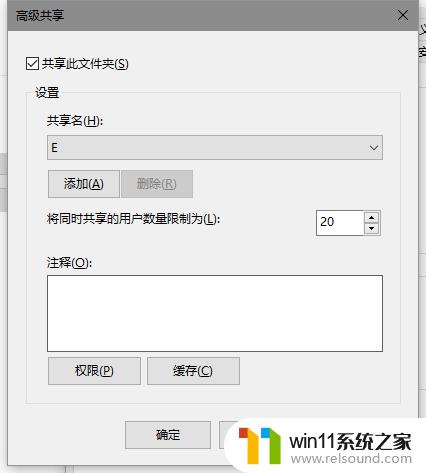
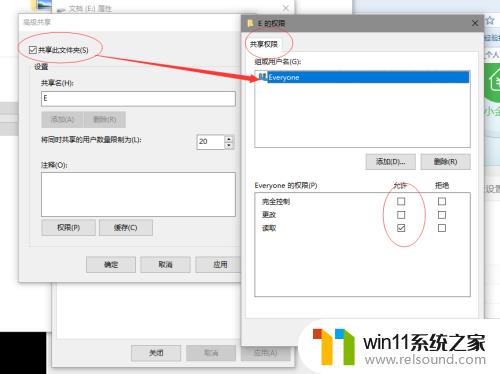
4.此时文档E盘左下角可以看到一个小绿色头像,效果见下图。
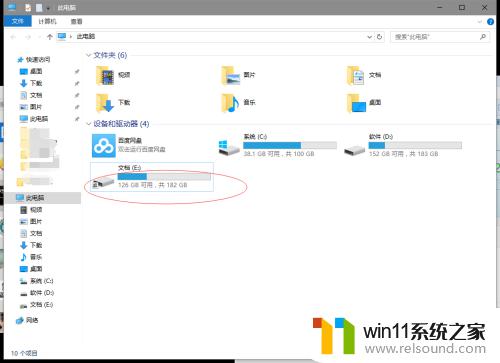
以上就是关于win10共享磁盘的方法的全部内容,有出现相同情况的用户就可以按照小编的方法了来解决了。















