win10系统重装步骤 重装win10系统教程
我们在使用win10电脑的时候如果发现系统文件出错的话,可以尝试通过重装系统来进行修复,今天小编就给大家带来win10系统重装步骤,如果你刚好遇到这个问题,跟着小编一起来操作吧。
步骤如下:
1.下载U盘启动盘制作工具,制作U盘winpe
注意:因为制作U盘winpe的时候会涉及磁盘读写,因此电脑的一些杀毒软件会有反应,为了避免制作失败,建议先将这些软件暂时关闭
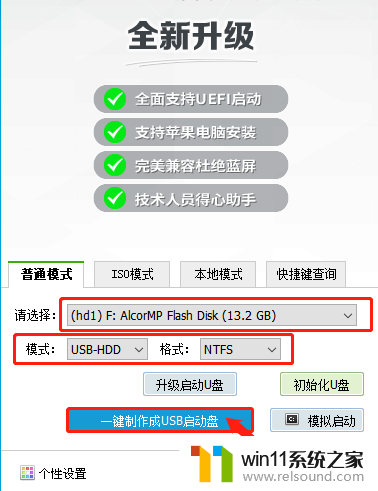
2.下载win10的镜像系统,并保存在U盘启动盘中,或者保存在电脑中除系统盘外的其他分区
注意:制作U盘winpe时,会格式化U盘,因此如果要存放win10镜像在U盘中,要放在制作好的U盘启动盘中
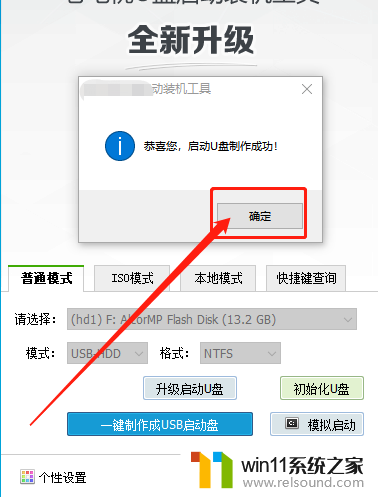
3.查询该电脑型号的U盘启动快捷键(下面提供部分电脑型号的U盘启动快捷键的图)
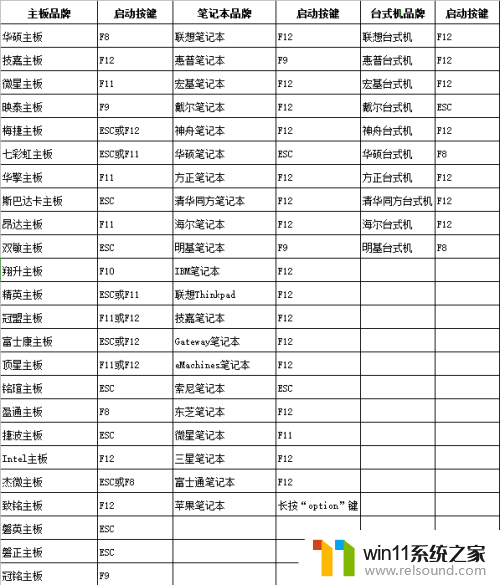
4.插入U盘启动盘,开机或重启,出现开机画面时,按下U盘启动快捷键进入优先启动项设置界面,选中U盘选项为第一启动项,回车进入winpe 界面
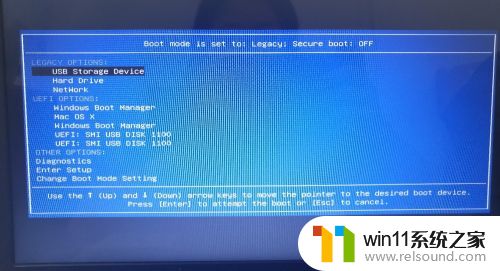
5.选中【1】Win10X64PE(2G以上内存),按回车进入桌面
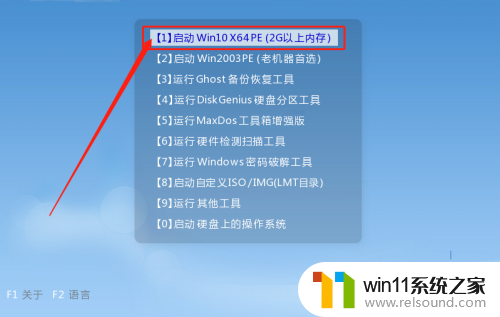
6.进入winpe桌面,打开一键装机,如图所示,选择之前已下载的镜像系统,并安装在C盘,点击“执行”进入下一步
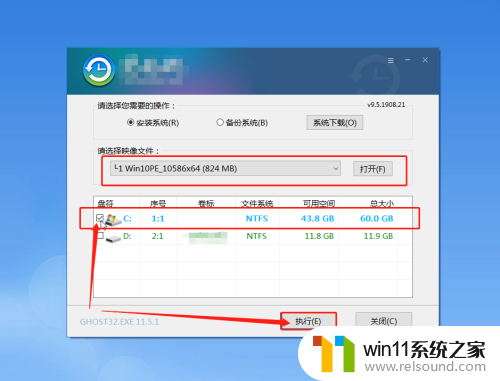
7.出现“一键还原”提示框,建议勾选“网卡驱动”以及“USB驱动”复选框,防止重装后出现上不了网或者鼠标用不了的情况,最后点击“是”继续安装
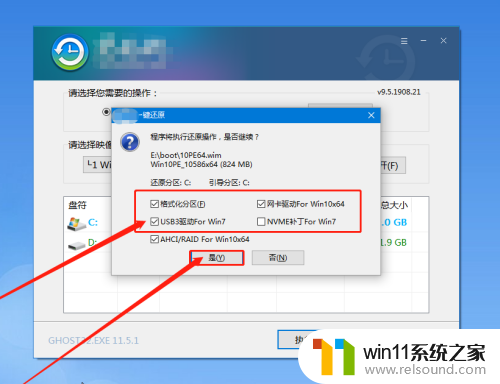
8.进入重启阶段时,拔掉U盘,重启后电脑进入系统部署阶段,无需操作,稍等片刻,出现win10界面,重装成功
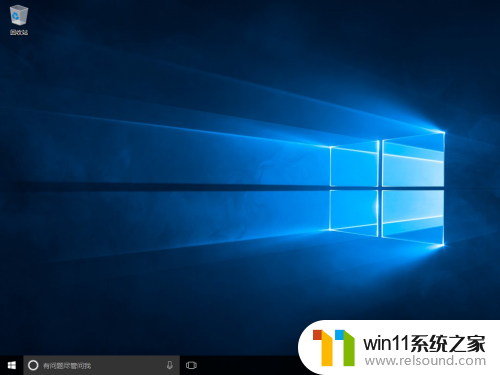
以上就是win10系统重装步骤的全部内容,有出现这种现象的小伙伴不妨根据小编的方法来解决吧,希望能够对大家有所帮助。















