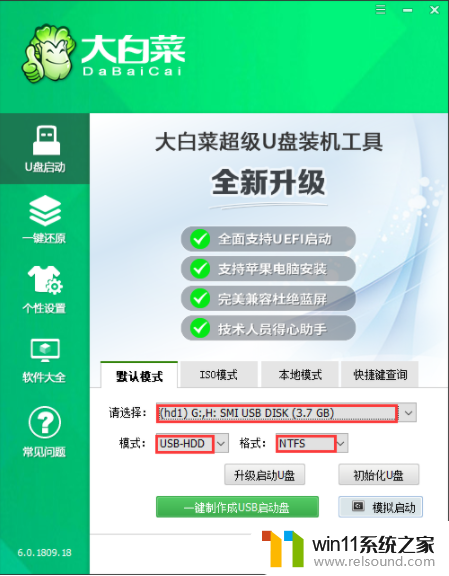win10官方u盘安装教程 win10iso镜像u盘安装步骤
有些用户想要在自己的电脑中安装win10操作系统,但是却不知道具体的操作方法是什么,今天小编就给大家带来win10官方u盘安装教程,如果你刚好遇到这个问题,跟着小编一起来操作吧。
方法如下:
1.制作U盘启动盘准备工作准备一个至少8G的空白U盘提示:如果实在没有空白U盘,U盘中有重要的资料数据要先备份到其它地方,比如保存在网盘中或者其它电脑磁盘,因为U盘中存储的任何内容都将被删除,在官网说明中也有提示。
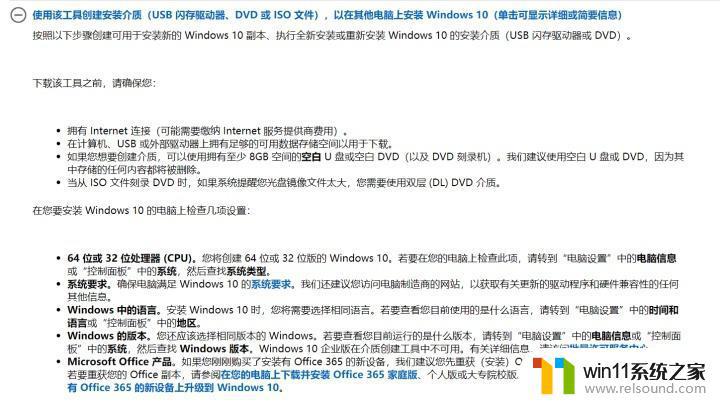
2. 查看待重装的电脑是64位还是32位处理器 (CPU)
在控制面板中,找到系统,查看系统类型。
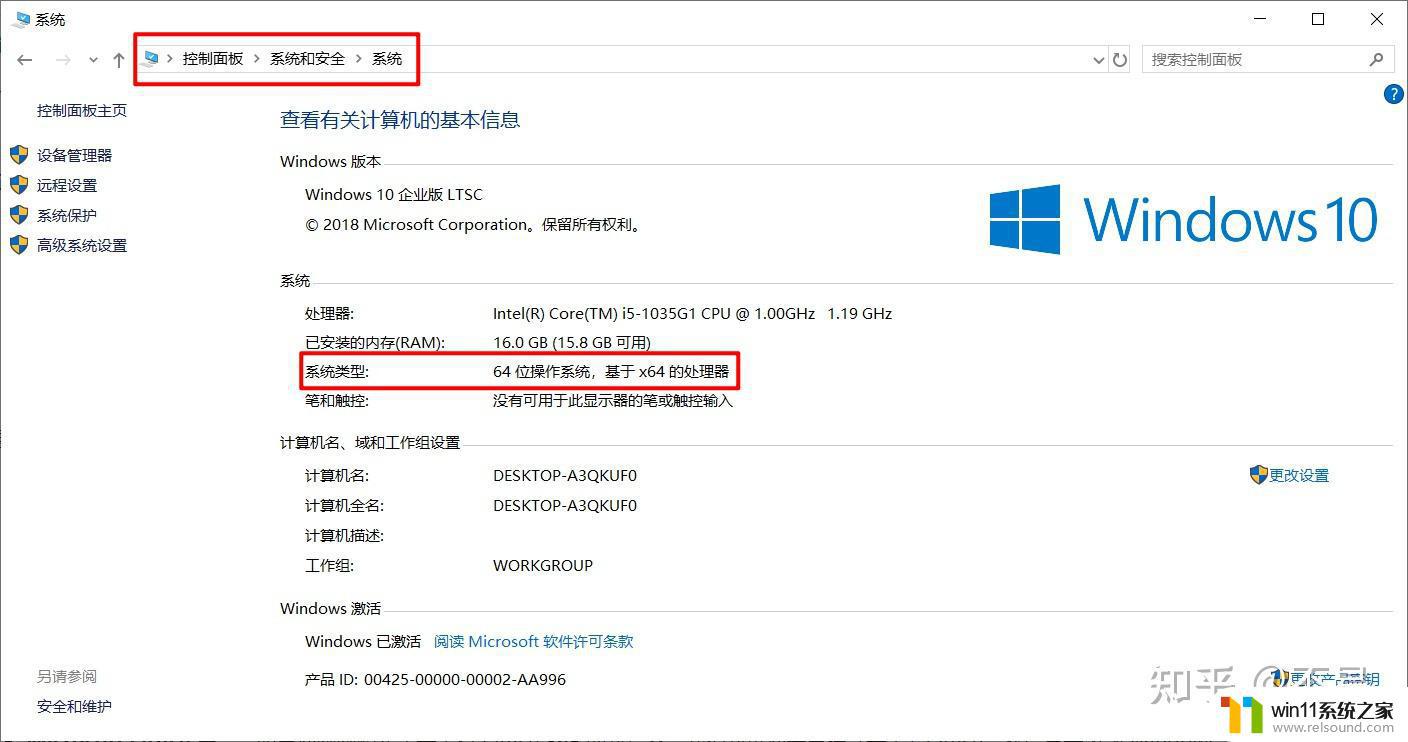 开始制作
开始制作
使用官网中的工具制作U盘启动盘即可,不需要使用老毛桃、大白菜装机等等一些PE工具,这些软件都会有捆绑软件、修改浏览器主页等等流氓操作。
点击“立即下载工具”
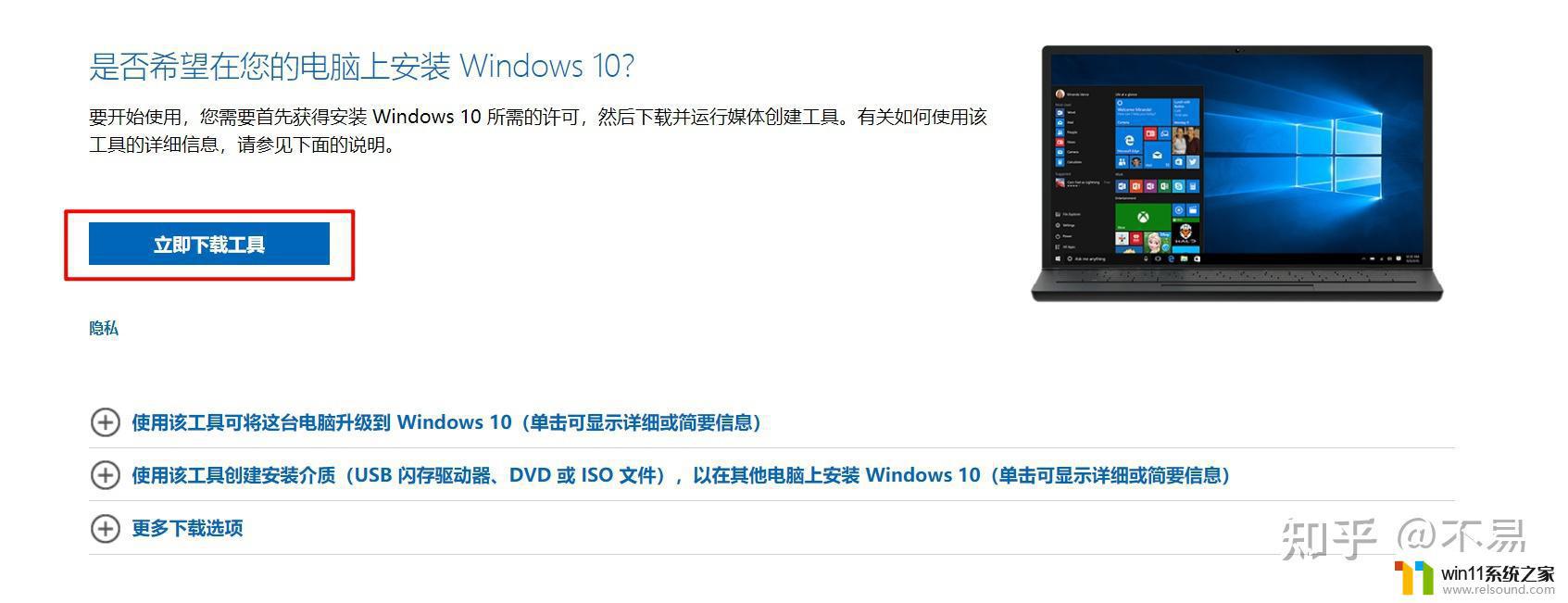
下载好以后是一个 MediaCreationTool21H2.exe 的应用文件
打开该应用文件,安装过程基本都是点击下一步即可
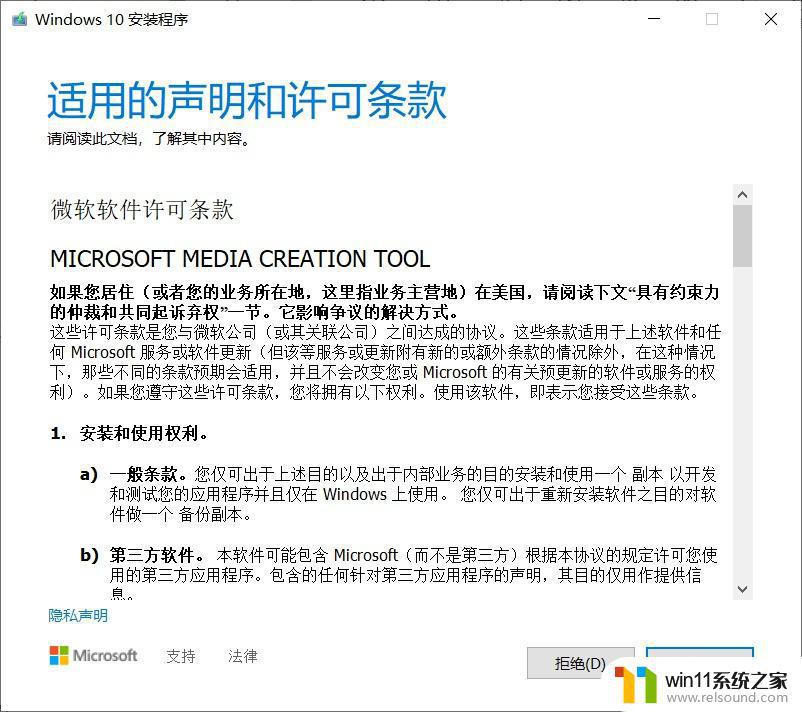
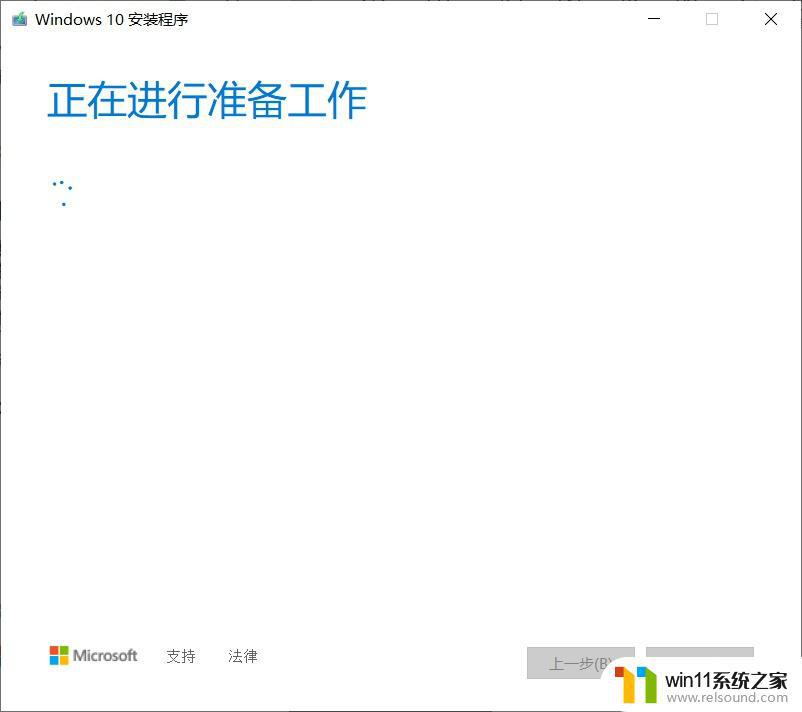
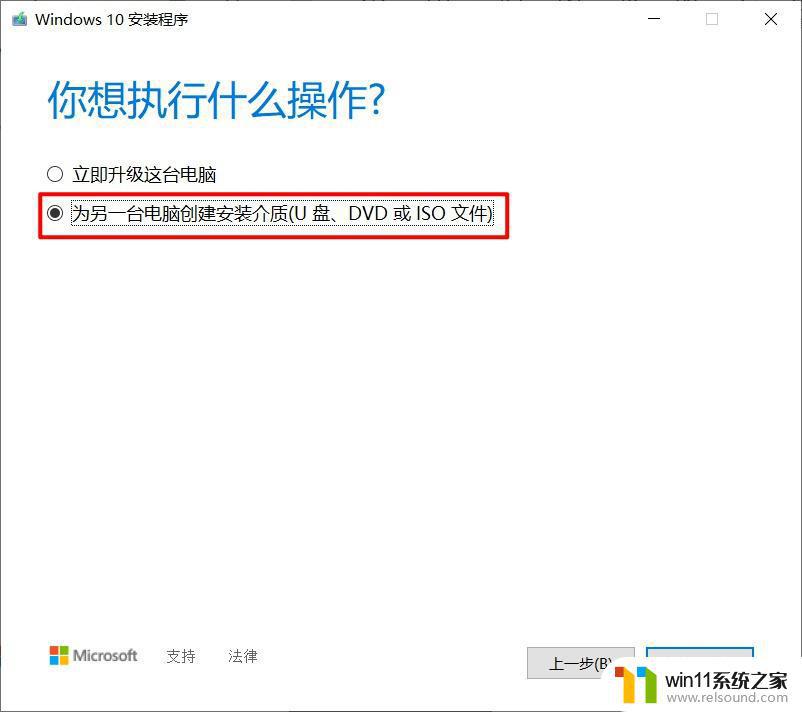
根据电脑是32位还是64位选择对应的体系结构
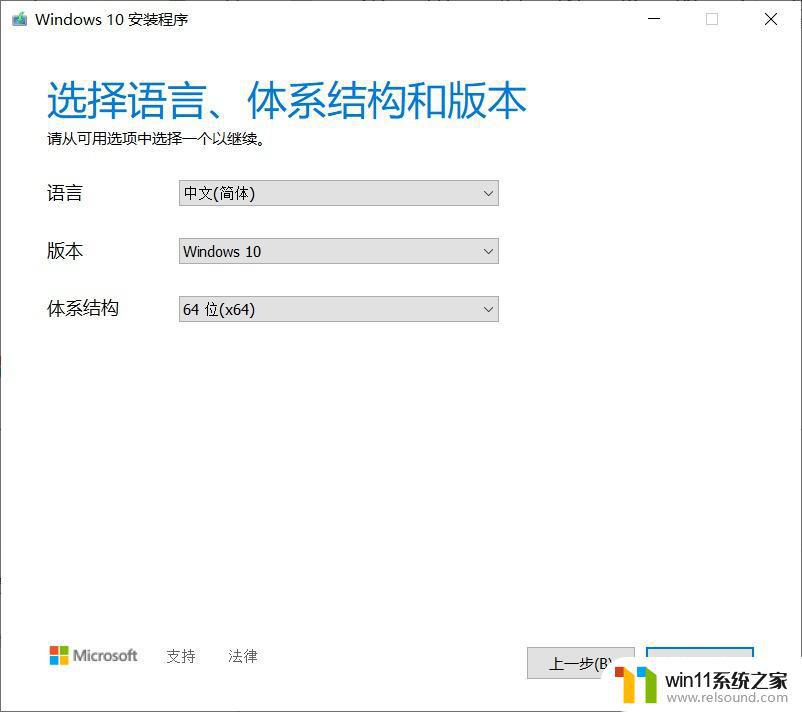
选择U盘
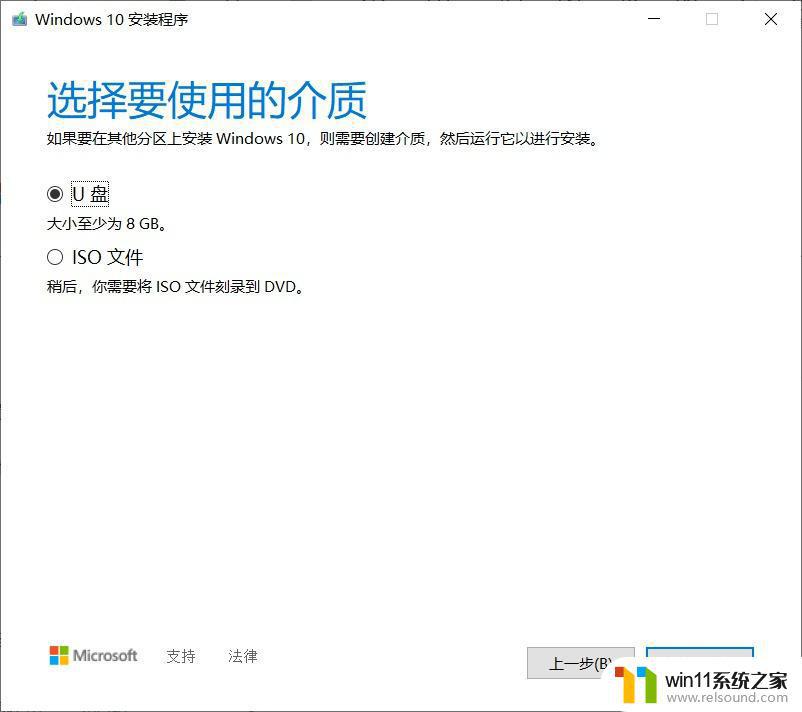
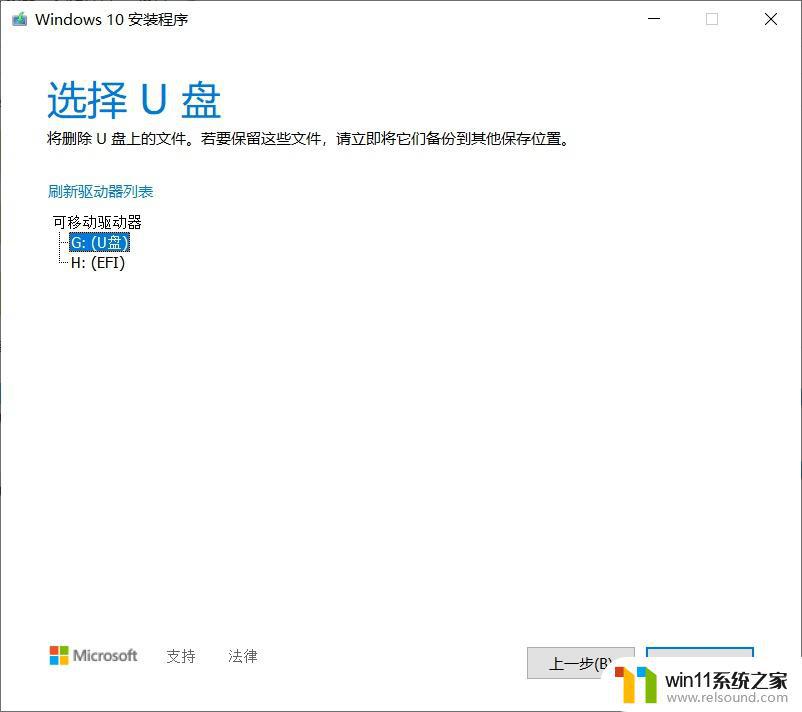
如果提示找不到U盘,建议把U盘拔出来再插入其它USB接口试试,再点击一下“刷新驱动器列表”就能出现
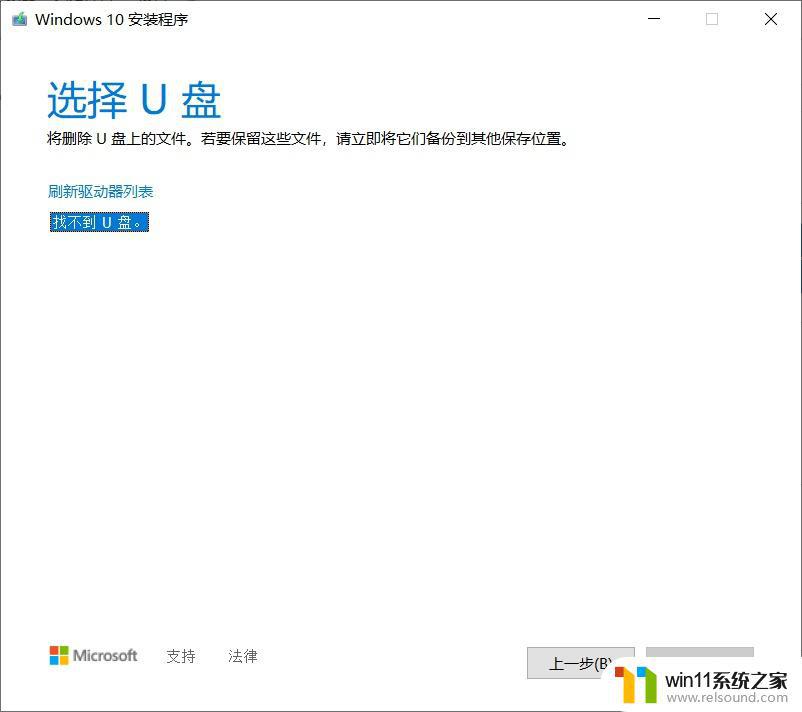
下载Windows 10需要花较多时间
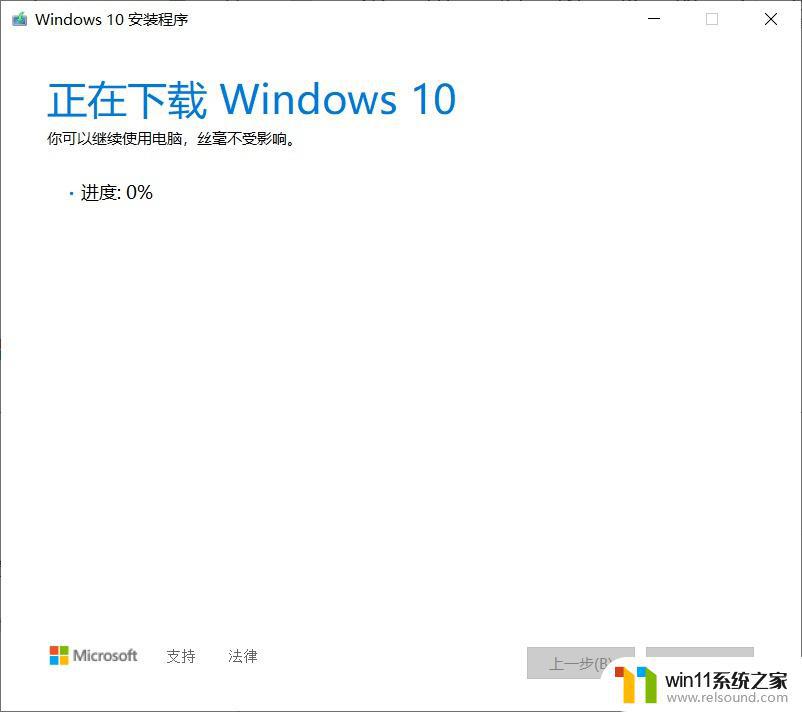
创建Windows 10介质
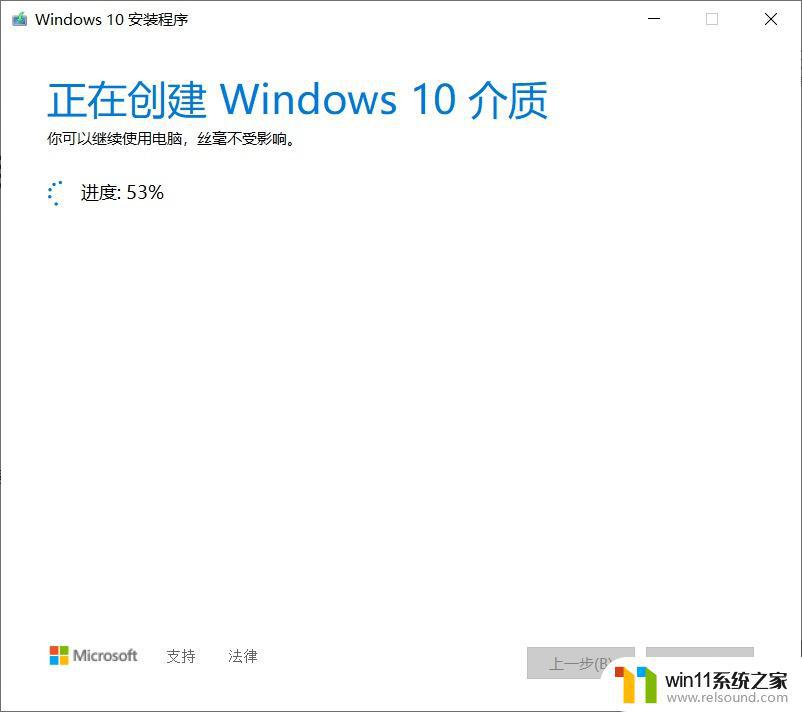
制作完成
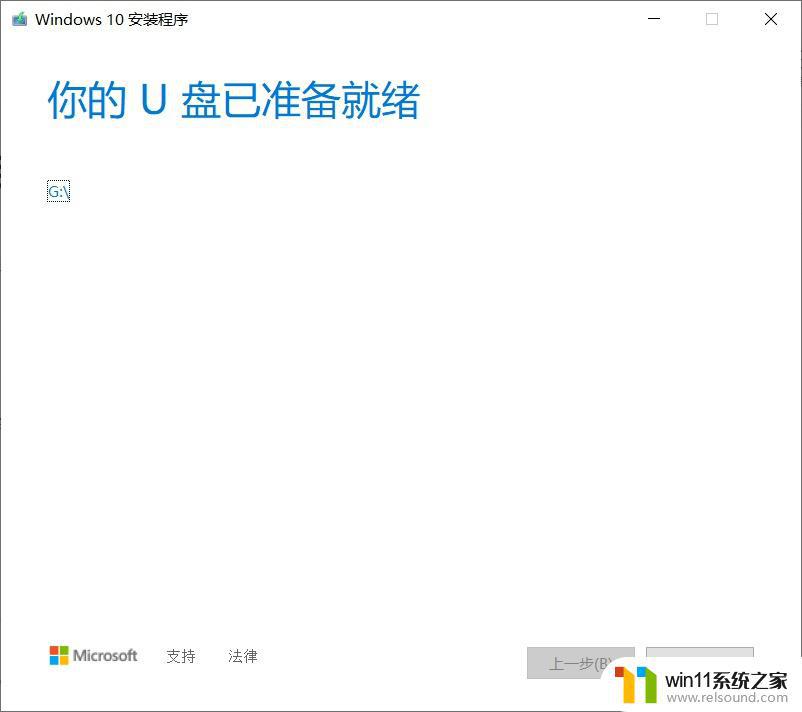
完成以后打开U盘查看
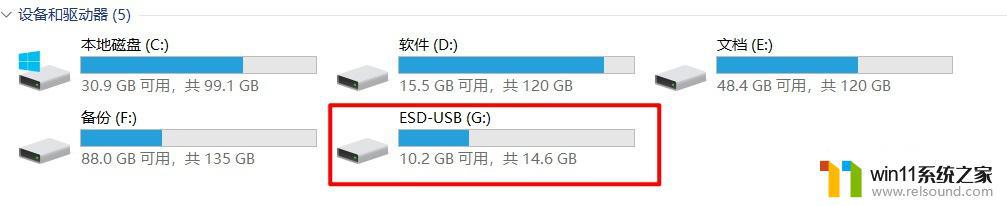
会有一堆安装文件在U盘目录下
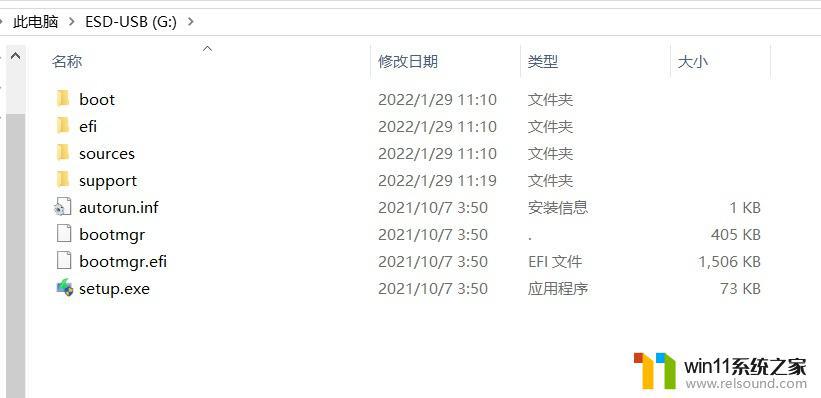
开始安装系统首先将U盘插入待安装系统的电脑,提示:台式电脑最好插在主机后面的USB口上
将电脑设置成U盘启动开机后一直多次按热键进入BIOS系统设置,以下为各种品牌的主板和笔记本的快捷启动按键:
另外您还可以在BIOS设置中,将U盘设置为第一启动项启动U盘,具体方法可以百度。
打开U盘中的系统镜像文件,打开setup.exe就可以开始安装系统了
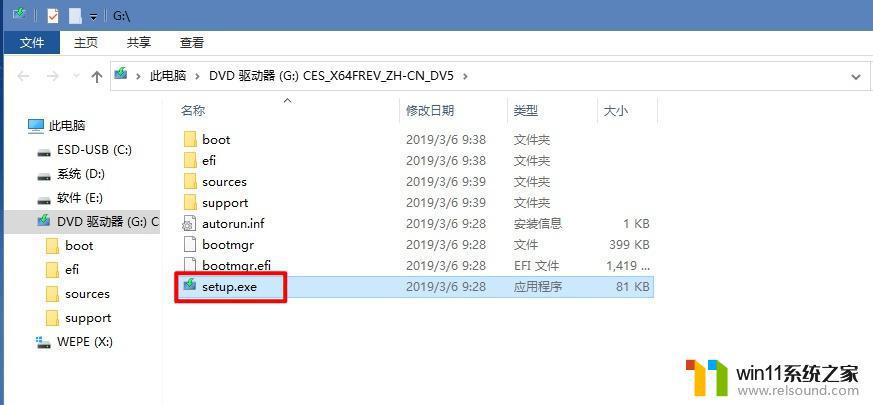
提示:在安装系统过程中电脑可能会重启多次,不用担心耐心等待即可

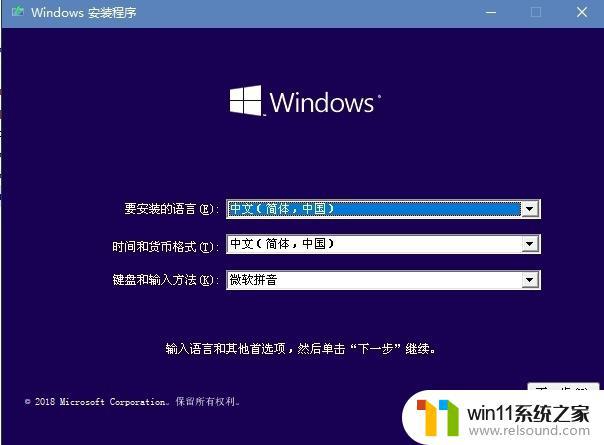
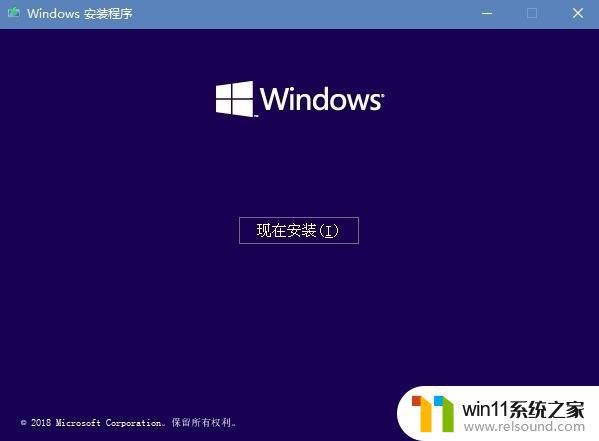
勾上我接受许可条款后,点击下一步
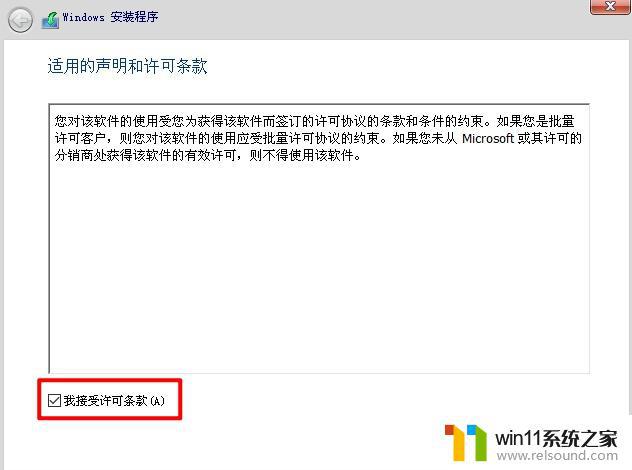
选择第二个,自定义:仅安装Windows
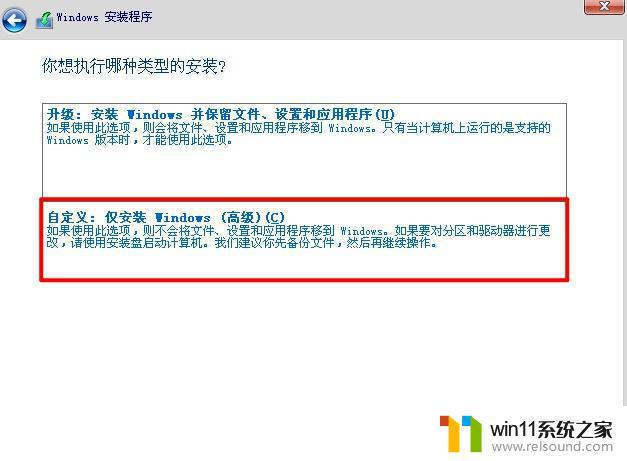
在这一步需要注意,一定要选对盘符
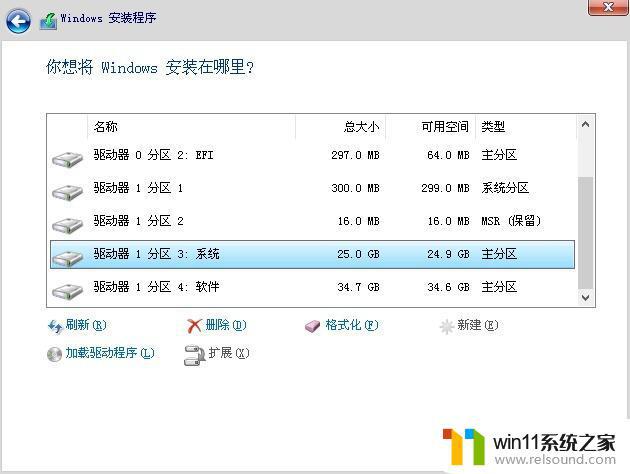
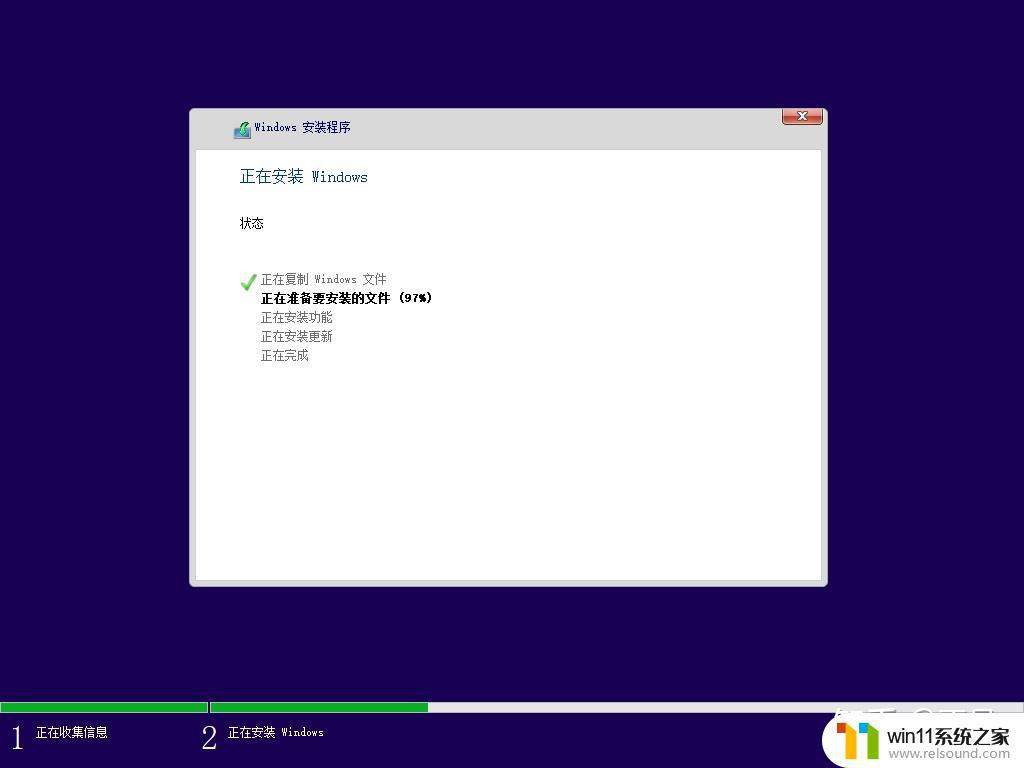

安装完成

以上就是win10官方u盘安装教程的全部内容,有出现这种现象的小伙伴不妨根据小编的方法来解决吧,希望能够对大家有所帮助。