win11copilot怎么删除 关闭 Win11 Copilot 的步骤
Win11 Copilot 是微软最新推出的一项功能,旨在为用户提供更便捷的操作体验,有些用户可能对该功能不感兴趣,或者有自己习惯的操作方式,希望将其删除或关闭。如何删除或关闭 Win11 Copilot 呢?下面将为大家介绍详细的操作步骤。无论是出于个人偏好还是其他原因,用户都可以根据自己的需求来决定是否保留该功能,以实现更加个性化的操作体验。接下来我们将一一讲解该功能的关闭步骤,帮助大家轻松实现自己的设置需求。

1、按【 Win + R 】组合键,打开运行。然后输入【gpedit.msc】命令,按【确定或回车】打开本地组策略编辑器;
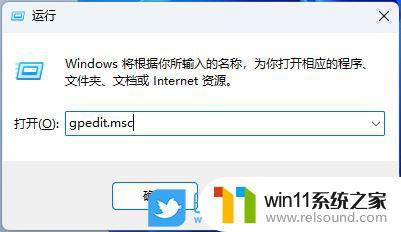
2、本地组策略编辑器窗口,依次展开到【用户配置 - 管理模板 - Windows 组件 -Windows Copilot】;

3、双击打开【关闭Windows Copilot】;

4、关闭Windows Copilot窗口,设置为【已启用】即禁止使用Copilot;注:设置为【已禁用或未设置】均为默认启用Copilot

1、按【 Win + R 】组合键,打开运行。然后输入【regedit】命令,按【确定或回车】打开注册表编辑器;
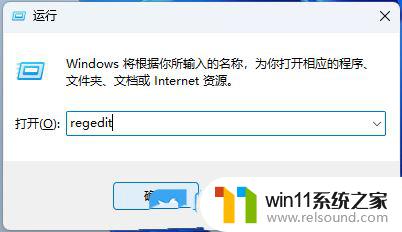
2、注册表编辑器窗口,依次展开到以下路径【HKEY_LOCAL_MACHINE\SOFTWARE\Policies\Microsoft\Windows】;

3、【右键】点击右侧空白处,在打开的菜单项中,选择【新建项】;

4、命名为【WindowsCopilot】;

5、继续【右键】点击空白处,在打开的菜单项中,选择【新建DWORD (32 位)值(D)】;

6、命名为【TurnOffWindowsCopilot】;

7、编辑DWORD (32 位)值窗口,将数值数据改为【1】;
注:重新启用Windows Copilot,只需要将其键值从【1】修改为【0】即可,修改后为立即生效

Win11 Build 23541 预览版任务栏怎么启用 Copilot 图标动画?
以上就是Win11 Copilot的删除步骤,希望对您有所帮助。















